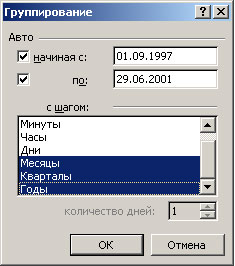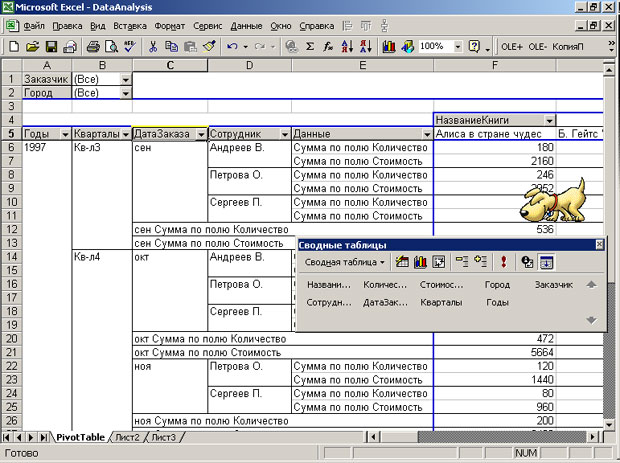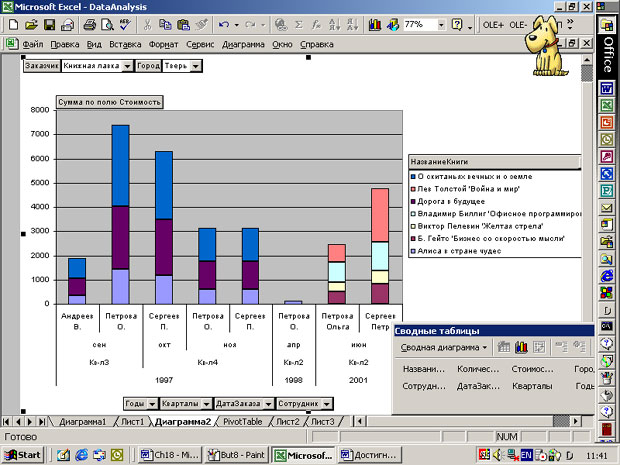| Непонятен ход решения задачи |
Анализ деятельности офиса
В таком виде таблица содержит полную информацию о продажах, ее единственный недостаток - в ней слишком много подробностей. Чаще всего, для понимания сути явления нужно уметь скрывать детали. Этим мы сейчас и займемся. Прежде всего, рассмотрим возможность группирования данных. По настоящему, группирование следует предусматривать еще при проектировании базы данных, например, указывать страну, регион, город при задании местоположения заказчика, вводить классификацию продаваемых товаров и так далее. Наша база данных слишком проста и не содержит такого группирования. Однако возможность группирования данных хотя бы одному измерению у нас имеется. Дело в том, что на датах автоматически задано естественное группирование - по годам, кварталам, месяцам, дням. Более того, можно ввести группирование по часам, минутам, секундам, можно также ввести группировку по количеству дней, а значит по неделям или по декадам. Выделив в сводной таблице поле "Дата" и нажав правую кнопку мыши, из появившегося контекстного меню я выбрал пункт "Группа и структура" и подпункт "Группировать", где и задал группировку дат по годам, кварталам и месяцам:
В результате добавились новые поля и новая возможность - скрыть детали продаж в отдельные дни и проанализировать итоговые объемы продаж, например, по годам или кварталам. Вот как выглядит сводная таблица в результате добавления новых полей:
Теперь, когда таблица построена, и начинается самый важный для пользователя этап содержательного анализа данных. Как я уже говорил, сводная таблица очень мощное и вместе с тем очень простое в использовании средство анализа данных. Вот лишь некоторые ее возможности:
- Изменение структуры таблицы. Поля таблицы можно добавлять и удалять, путем перетаскивания их с инструментальной панели "Сводные таблицы". Можно изменять ориентацию измерений, меняя местами поля строк, столбцов и страниц.
- Фильтрация данных. Практически по каждому полю можно вводить фильтры. Так, например, выбрав в поле "Город" значение "Тверь", получаем фильтр для всех заказчиков из города Тверь. Выбрав для поля "Сотрудник" фамилию интересующего нас сотрудника, получаем соответствующий фильтр.
- Вычисляемые поля. Некоторые поля таблицы можно объявить вычисляемыми и задать различные функции, подводящие итоги. Для числовых полей это может быть сумма значений поля, максимум, минимум, среднее, среднеквадратическое отклонение или другая подобная функция из некоторого фиксированного набора.
- Визуализация данных. По сводной таблице можно построить сводную диаграмму, которая перестраивается в ответ на изменения, происходящие со сводной таблицей. Верно и обратное, можно перестраивать диаграмму, что отражается в перестроении сводной таблицы.
- Другие изменения. Их можно производить, используя контекстное меню, появляющееся при нажатии правой кнопки мыши, или используя возможности инструментальной панели "Сводные таблицы".
Инструментальная панель "Сводные таблицы"
В процессе создания сводной таблицы по умолчанию включается инструментальная панель "Сводные таблицы". Ее, конечно, при желании можно отключить, но, как правило, она всегда включена, поскольку позволяет выполнять различные операции над сводной таблицей.
Вид инструментальной панели показан на предшествующих рисунках, например, на рис. 8.15. Как я уже говорил, в ней можно выделить две части - в одной из них расположен набор инструментальных кнопок, задающих те или иные функции, во второй - набор полей, доступных при формировании структуры сводной таблицы. Давайте рассмотрим более подробно, что можно делать с помощью кнопок инструментальной панели:
-
 - Эта кнопка позволяет задать форматирование сводной таблицы. Можно выбрать формат из списка, содержащего два десятка возможных форматов.
- Эта кнопка позволяет задать форматирование сводной таблицы. Можно выбрать формат из списка, содержащего два десятка возможных форматов. -
 - Задает построение сводной диаграммы.
- Задает построение сводной диаграммы. -
 - Вызывает Мастера сводных таблиц, позволяя вернуться к процессу построения таблицы с использованием Мастера.
- Вызывает Мастера сводных таблиц, позволяя вернуться к процессу построения таблицы с использованием Мастера. -
 - две кнопки, позволяющие скрыть и показать детали. Особенно полезны при работе с полями, допускающими группировку. Но могут применяться и к большинству других полей.
- две кнопки, позволяющие скрыть и показать детали. Особенно полезны при работе с полями, допускающими группировку. Но могут применяться и к большинству других полей. -
 - позволяет обновить данные сводной таблицы, получив их из источника данных.
- позволяет обновить данные сводной таблицы, получив их из источника данных. -
 - позволяет задать параметры поля. Для вычислимых полей можно задать соответствующую функцию вычислений.
- позволяет задать параметры поля. Для вычислимых полей можно задать соответствующую функцию вычислений. -
 - кнопка для скрытия полей.
- кнопка для скрытия полей. -
 - первая кнопка, расположенная на панели. При ее нажатии открывается меню, пункты которого выполняют практически все задачи, что и перечисленные выше кнопки, но кроме этого в меню есть и дополнительные возможности, например, можно установить дополнительные свойства сводной таблицы, задав те или иные ее параметры.
- первая кнопка, расположенная на панели. При ее нажатии открывается меню, пункты которого выполняют практически все задачи, что и перечисленные выше кнопки, но кроме этого в меню есть и дополнительные возможности, например, можно установить дополнительные свойства сводной таблицы, задав те или иные ее параметры.
Сводные диаграммы
При работе со сводными таблицами визуализация данных способствует правильному их восприятию. Поэтому чаще всего наряду со сводной таблицей строится и соответствующая ей сводная диаграмма. Задать построение диаграммы можно еще на первом шаге работы Мастера сводных таблиц, что показано на рис.8.1. Однако сделать это не поздно и потом, когда таблица уже построена. Среди кнопок инструментальной панели есть и кнопка, нажатие которой приводит к построению сводной диаграммы на отдельном листе. Взгляните, как выглядит лист со сводной диаграммой:
Заметьте, на лист диаграмм вынесены и поля таблицы, что позволяет задавать фильтры, мгновенно изменяя диаграмму. При работе с листом диаграммы доступны и кнопки инструментальной панели.
Еще раз отмечу, диаграмма и сводная таблица жестко связаны, - любые изменения в диаграмме и сводной таблице взаимосвязаны.