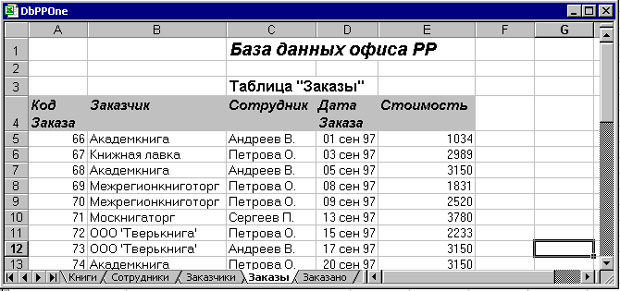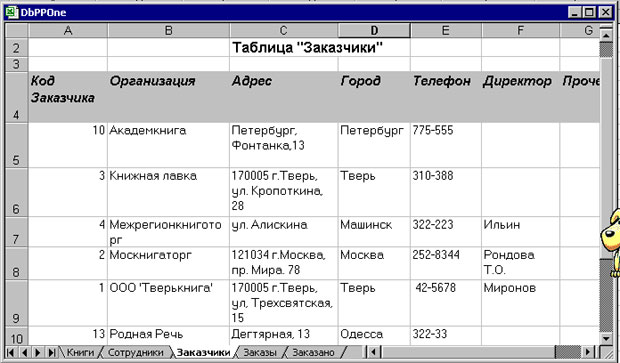| Непонятен ход решения задачи |
Excel и базы данных
Создание базы данных в Excel
Сейчас я рассмотрю создание базы данных офиса РР непосредственно в Excel. Будут созданы те же таблицы с той же структурой, что и в базе, которая только что создавалась в Access. Я рассмотрю разные способы создания этих таблиц, в том числе путем экспорта таблиц Access. Первым делом я создал новую книгу Excel, в которой завел 5 рабочих листов по числу создаваемых таблиц, каждая страница именовалась по названию таблицы базы данных. Затем я перешел к созданию таблицы "Книги" на листе с одноименным названием. В процессе этой работы я следовал рекомендациям, приведенным в предыдущем параграфе. Работа это простая, и не думаю, что требуются хоть какие-либо дополнительные пояснения. Конечно, на этом этапе требуется выполнить подходящее форматирование для ячеек таблицы, но я не буду на этом останавливаться. Форматирование может быть и другим. Взгляните, что у меня получилось, и надеюсь, Вы сумеете сделать эту работу не хуже меня, в особенности с учетом того, что я не обладаю хорошим художественным вкусом.
Экспорт таблиц Access
Если база данных в Access уже создана, то ее можно без труда экспортировать в Excel. Этим мы сейчас и займемся. Поскольку операции по экспорту можно выполнять по-разному, то я рассмотрю несколько способов. Начну с самого простого, основанного на классическом использовании буфера при переносе тех или иных данных из одного приложения Office 2000 в другое. Вот краткое описание моих действий по переносу таблицы "Сотрудники". Прежде напомню, что к моменту начала переноса таблицы у меня уже создана книга Excel, страницы которой будут хранить базу данных, и первая таблица этой базы была только что создана. Так что мне осталось сделать следующее:
- Открыть БД офиса РР, сделанную на Access.
- Открыть таблицу "Сотрудники" в режиме таблицы, выделить и скопировать в буфер ее содержимое.
- Перейти на страницу "Сотрудники" рабочей книги Excel и выполнить операцию "Специальная вставка" из буфера, вставляя содержимое как текст в формате Unicode.
- Отформатировать подходящим образом вставленную таблицу. Замечу, что для единообразия использовалось форматирование уже созданной таблицы "Книги".
- Вся работа заняла несколько минут. Вот как выглядит таблица "Сотрудники" после ее переноса на соответствующий лист рабочей книги:
Специальные средства экспорта таблиц Access в Excel
Вместе с тем Access имеет специальные, развитые средства экспорта таблиц БД и других своих объектов - запросов, форм, отчетов. Таблицу "Заказы" я переместил в Excel, используя следующий способ:
- В окне базы данных Access выбрал имя таблицы "Заказы".
- В меню Сервис выбрал команду "Связи с Office" и подкоманду "Анализ в MS Excel". Результатом ее выполнения стало автоматическое создание новой книги Excel с единственной страницей "Заказы", содержащей требуемую таблицу с подходящим форматированием. Заметьте, что команда Связи с Office имеет и другие подкоманды - Слияние с MS Word, Публикация в MS Word, - позволяющие передавать таблицу Access в приложение Word. Все подкоманды команды Связи с Office позволяют выполнять операции не только с таблицами, но и с частями таблиц, запросами, формами, отчетами.
- Получив на предыдущем шаге нужную мне таблицу в Excel, я использовал далее средства Excel для перемещения таблицы в нужное место имеющейся у меня книги. После чего я применил собственное форматирование, чтобы сохранить единый стиль всех страниц моей книги, хранящей базу данных.
Наконец, я рассмотрю еще один возможный способ экспорта таблицы Access, основанный на широких возможностях Access по сохранению его объектов в виде файлов самых различных форматов. Например, таблицы, запросы, формы, отчеты можно экспортировать в формат HTML. Таблицы и запросы можно экспортировать в БД, удовлетворяющие стандарту ODBC, их можно экспортировать в текстовые файлы, в ASP-страницы, в базы данных Paradox или dBase и во многие другие форматы. Естественно, среди форматов присутствуют и форматы файлов Excel различных версий. Вот как выглядят мои действия по экспорту таблицы "Заказчики":
- Открыл БД Access и выбрал нужную мне таблицу "Заказчики".
- В меню "Файл" выбрал команду "Сохранить как", а затем - "Экспорт".
- В появившемся диалоговом окне Экспорта выбрал папку, согласился с предложенным именем файла, совпадающим с названием таблицы, в окошке "тип файла" из раскрывающегося списка, задающего многочисленные возможности по экспорту таблицы, выбрал тип "Microsoft Excel 97-2000". Затем включил флажок "Сохранить формат" и щелкнул кнопку OK. Хочу обратить внимание на то, что при выполнении этой операции следует быть осторожным поскольку, если задать имя существующего файла в папке, то все его содержимое заменится новой единственной страницей.
- В результате этих действий автоматически создается новая книга Excel с заданным именем файла, на единственный лист которой и записывается сохраняемая таблица. Результат этих действий немногим отличается от предыдущего случая, когда использовалась команда Связи с Office.
- Также как и в предыдущем случае экспорта таблицы, получив файл Excel, я занялся перемещением полученной таблицы, используя средства Excel для перемещения таблицы в нужное место имеющейся у меня книги. После чего применил собственное форматирование, чтобы сохранить единый стиль всех страниц моей книги, хранящей базу данных.
Вот окончательный результат моих действий:
Как видите, есть много способов, позволяющих перенести таблицы базы данных Access в списки Excel. Какой из них выбрать - дело вкуса. Скажу честно, я предпочитаю первый способ, когда таблица переносится через буфер без создания промежуточных файлов. То, что при этом может не сохраниться форматирование полей, не представляется особой бедой, поскольку после переноса таблицы в Excel все равно приходиться, как правило, заниматься форматированием, подбирая размеры строк и столбцов, шрифт, цвет и прочие атрибуты.