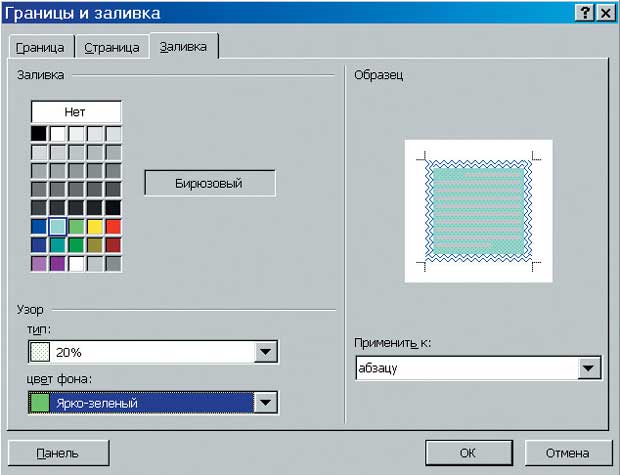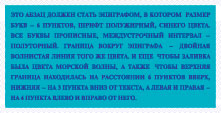|
Прошла курс . Где скачать сертификат? |
Форматирование текста и Четвертое правило для приложений
Эффект заливки, или Завершаем форматирование эпиграфа
А теперь осталось сделать подложку эпиграфа цвета морской волны (на белом фоне он смотрится как бы "в безвоздушном пространстве").
- Перейдите на закладку "Заливка" того же диалога "Границы и заливка".
- Выберите бирюзовый цвет в разделе "Заливка". "Образец" сразу же "покажет", как это будет смотреться: ну очень ярко.
- Поэтому в разделе "Узор" выберите его тип - 20%.
При этом к цвету заливки "добавится" (по умолчанию) черная краска, что не очень красиво.
- Выберите в разделе "цвет фона:" ярко-зеленый цвет.
Тем самым вы как бы "смешаете" две краски - бирюзовую и ярко-зеленую в пропорции 80% и 20%, соответственно.
- Щелкните на кнопке ОК диалога.
В результате эксперимента получите новый колер - "морская волна" (и при этом не пахнет краской). Ну вот! Эпиграф полностью соответствует заданию.
Резюме
Текст документа набираете прямо от левого края, не обращая внимания на оформление и правую границу абзацев, а завершаете ввод абзаца клавишей Enter.
Набрав текст, приступаете к его форматированию. При этом:
- не забывайте сначала выделить фрагмент текста;
- используйте кнопки панели "Форматирование" для назначения простых параметров оформления;
- идите за "изюминками" только в меню Формат.
От греха подальше сохраняйте текст почаще и при форматировании, для чего время от времени щелкайте на кнопочке с телевизором , чтобы сохранить "красоту"! (Команду Сохранить можно выполнить и через меню Файл.)
, чтобы сохранить "красоту"! (Команду Сохранить можно выполнить и через меню Файл.)
Выделить можно любой фрагмент текста: пустой абзац, один символ или несколько, слово, предложение, одну строку или несколько, абзац и, наконец, весь текст.
Если фрагмент не очень большой, то для его выделения удобнее использовать мышь.
В противном случае используйте клавиатуру:
Shift - выделяет, а Ctrl - ускоряет, а Shift + клавиши со стрелками выделяют в любом случае.
Настоятельно рекомендуется снимать выделение щелчком по "месту жительства", т.е на выделенном участке текста!
Помните, что спасение утопающего - дело рук самого утопающего: при работе с текстом вы можете откатиться назад на столько шагов, сколько потребуется, с помощью кнопки (Отменить), т.е. спастись в случае нежелательного результата! (Команду Отменить можно обнаружить и в меню Правка.)
(Отменить), т.е. спастись в случае нежелательного результата! (Команду Отменить можно обнаружить и в меню Правка.)
Экспериментируйте с текстом смело: в любой момент вы можете спастись, а если с перепугу отменили больше, чем нужно, то вернуть обратно, что отменили по ошибке, можно с помощью кнопки (Вернуть). (Команда Вернуть находится также в меню Правка.)
(Вернуть). (Команда Вернуть находится также в меню Правка.)
Не забывайте также о кнопке (Предварительный просмотр), чтобы увидеть, как ваш документ будет выглядеть на бумаге. (Команда Предварительный просмотр "живет" также в меню Файл.)
(Предварительный просмотр), чтобы увидеть, как ваш документ будет выглядеть на бумаге. (Команда Предварительный просмотр "живет" также в меню Файл.)
Изменение границ абзацев с помощью Линейки
Если панель "Форматирование" отображает оформление текущего абзаца (где находится текстовый курсор), то его границы "показывает" горизонтальная Линейка. (Если она отсутствует в окне Word, то в меню Вид выполняете команду Линейка, т.е. применяете второе правило - правило Внешнего вида.)
Расположение абзаца относительно полей страницы определяют маркеры (треугольники по краям линейки). Они указывают отступы от левого и правого поля страницы.
Поля страниц документа (отступы сверху, снизу, слева и справа от границ листа) задаются по умолчанию. Однако при необходимости значения полей можно изменить, выполнив команду Параметры страницы в меню Файл.
Затененные части соответствуют левому и правому полю страницы. По умолчанию они равны 3,17 см, а текст занимает все пространство страницы между ними. Поля страницы можно увидеть в режиме "Разметка страницы" (см. "Как зайти в программу Word. Создание новых документов" п."Несколько слов о двух основных режимах окна редактора Word").
Как правильно изменять положение маркеров Линейки
Изменить отступы от левого и правого поля страницы (т.е. левую и правую границы абзацев) и красную строку можно, перетаскивая маркеры при зажатой левой кнопке мыши.
Для того чтобы перетащить маркер:
- Наведите указатель мыши на него так, чтобы (обязательно!!) появилась надпись с его названием.
С надписями маркеров для первой строки и правой границы абзаца особых проблем нет, а вот для маркера отступа слева надо правильно наводить указатель мыши. Этот маркер состоит из треугольника и прямоугольника, расположенного прямо под треугольником. Если мышь наведена на треугольник маркера, то появится надпись "Выступ" (это и есть левая граница абзаца).
Если навести мышь на прямоугольник маркера, то надпись будет гласить "Отступ слева". Протащив этот прямоугольник, например, вправо, вы заметите, что одновременно в ту же сторону перемещаются и маркер первой строки, и выступ левой границы.
- Зажмите левую кнопку мыши.
- Не отпуская кнопки, перетаскивайте маркер в требуемую позицию.
- Отпустите кнопку мыши.