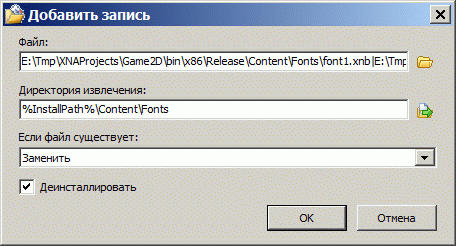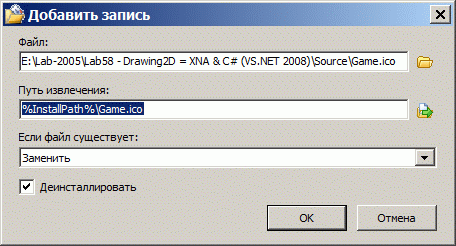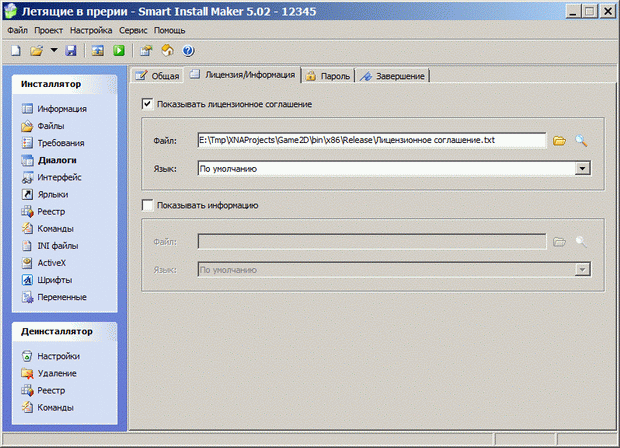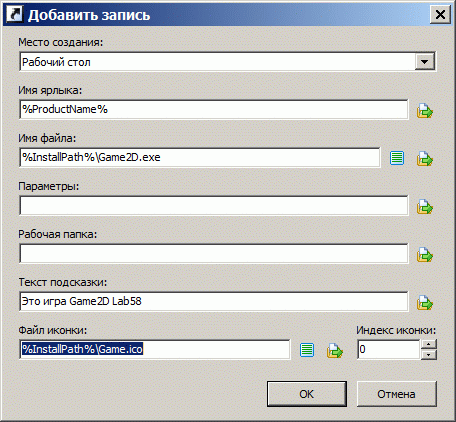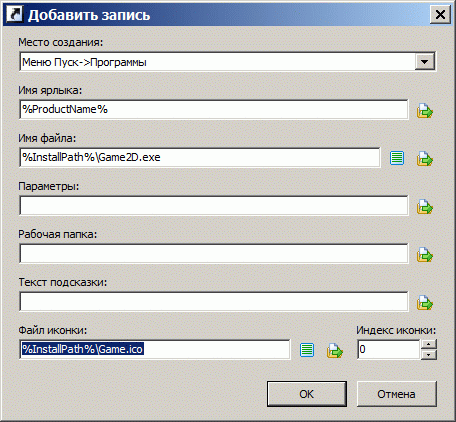|
При выполнении в лабораторной работе упражнения №1 , а именно при выполнении нижеследующего кода: using System; using System.Collections.Generic; using System.ComponentModel; using System.Data; using System.Drawing; using System.Text; using System.Windows.Forms; using Microsoft.Xna.Framework.Graphics;
namespace Application1 { public partial class MainForm : Form { // Объявим поле графического устройства для видимости в методах GraphicsDevice device;
public MainForm() { InitializeComponent();
// Подпишемся на событие Load формы this.Load += new EventHandler(MainForm_Load);
// Попишемся на событие FormClosed формы this.FormClosed += new FormClosedEventHandler(MainForm_FormClosed); }
void MainForm_FormClosed(object sender, FormClosedEventArgs e) { // Удаляем (освобождаем) устройство device.Dispose(); // На всякий случай присваиваем ссылке на устройство значение null device = null; }
void MainForm_Load(object sender, EventArgs e) { // Создаем объект представления для настройки графического устройства PresentationParameters presentParams = new PresentationParameters(); // Настраиваем объект представления через его свойства presentParams.IsFullScreen = false; // Включаем оконный режим presentParams.BackBufferCount = 1; // Включаем задний буфер // для двойной буферизации // Переключение переднего и заднего буферов // должно осуществляться с максимальной эффективностью presentParams.SwapEffect = SwapEffect.Discard; // Устанавливаем размеры заднего буфера по клиентской области окна формы presentParams.BackBufferWidth = this.ClientSize.Width; presentParams.BackBufferHeight = this.ClientSize.Height;
// Создадим графическое устройство с заданными настройками device = new GraphicsDevice(GraphicsAdapter.DefaultAdapter, DeviceType.Hardware, this.Handle, presentParams); }
protected override void OnPaint(PaintEventArgs e) { device.Clear(Microsoft.Xna.Framework.Graphics.Color.CornflowerBlue);
base.OnPaint(e); } } } Выбрасывается исключение: Невозможно загрузить файл или сборку "Microsoft.Xna.Framework, Version=3.0.0.0, Culture=neutral, PublicKeyToken=6d5c3888ef60e27d" или один из зависимых от них компонентов. Не удается найти указанный файл. Делаю все пунктуально. В чем может быть проблема? |
Компьютерная 2D-графика в Microsoft XNA Game Studio 3.0
Страницы деинсталлятора Smart Install Maker
Приведем описание некоторых страниц.
Страница 'Настройки'
-
Создать деинсталлятор - если включен, то в процессе установки будет создан деинсталлятор Вашего приложения, с помощью которого можно будет автоматически удалить программу.
- Имя программы для деинсталляции - имя программы в списке "Установка и удаление программ".
- Заголовок деинсталлятора - текст заголовка главного окна деинсталлятора.
- Имя файла деинсталлятора - полный путь к файлу деинсталлятора.
- Имя лог-файла деинсталлятора - полный путь к лог-файлу деинсталлятора.
- Открыть интернет-страницу деинсталляции - если включен, при завершении деинсталляции будет открыта интернет-страница, адрес которой указан в этом поле. Вы также можете ввести сюда путь к файлу, расположенному на локальном диске.
-
Закрыть запущенные приложения - здесь вы можете указать те приложения, которые должны быть закрыты в начале деинсталляции.
- Заголовок окна - укажите строку заголовка по которой будут искаться закрываемые приложения.
-
Тип поиска:
- Точный заголовок окна - закроются те приложения у которых заголовок окна совпадает с указанным в поле "Заголовок окна".
- Подстрока заголовка окна - закроются приложения, заголовок окна которых содержит указанную строку.
Страница 'Удаление'
Страница представлена в табличной форме, заполнение которой осуществляется через окно 'Добавить запись'
-
Что удалять - выберите тип удаления:
- Файл - удалять файл
- Пустая папка - удалять пустую директорию. В данном случае директория не будет удалена, если в ней находится хоть один файл.
- Папка с файлами - удалять директорию со всеми вложенными в нее файлами и директориями.
- Имя файла - путь к удаляемому файлу или директории.
Формирование инсталляционного пакета игры "Летящие в прерии"
Проект инсталляционного пакета можно сохранять в файле проекта как обычный проект, что и нужно периодически делать, чтобы не потерять проделанную работу.
-
 Запустите установленный на Вашем компьютере пакет Smart Install Maker
Запустите установленный на Вашем компьютере пакет Smart Install Maker
-
 Заполните страницу ' Информация ' как показано на рисунке
Заполните страницу ' Информация ' как показано на рисунке
-
 Откройте страницу ' Файлы '
и заполните таблицу через последовательность окон ' Добавить запись '
всеми необходимыми для работы игры ресурсами. Каждую группу ресурсов отмечайте
в окне 'Открыть', которое вызывается кнопкой ' Выбрать файл ', расположенной
справа от первого поля
Откройте страницу ' Файлы '
и заполните таблицу через последовательность окон ' Добавить запись '
всеми необходимыми для работы игры ресурсами. Каждую группу ресурсов отмечайте
в окне 'Открыть', которое вызывается кнопкой ' Выбрать файл ', расположенной
справа от первого поля
Обратите внимание, что инсталлятор не копирует папки, но копирует все выделенные в папке файлы. Поэтому приходится заходить в каждую папку проекта игры вручную. В таком случае в поле ' Директория извлечения ' необходимо прописывать соответствующий путь к копируемым файлам, чтобы инсталлятор создал на компьютере пользователя требуемое дерево каталогов относительно корневого каталога инсталляции.
Еще один ресурс, который нужно загрузить в инсталляционный пакет - файл иконки. Она будет представлять ярлык на рабочем столе компьютера пользователя. Мы воспользуемся иконкой с именем Game.ico, прилагаемой в каталоге Source данной лабораторной работы.
-
 На странице ' Файлы ' добавьте запись через окно ' Добавить запись ' для загрузки иконки в список
На странице ' Файлы ' добавьте запись через окно ' Добавить запись ' для загрузки иконки в список
-
 Откройте страницу ' Требования ' и заполните ее так
Откройте страницу ' Требования ' и заполните ее так
Нам нужна проверка версии .NET Framework 3.0 и выше, поскольку без нее программа игры работать на компьютере пользователя не будет. Но мы намеренно опустили эту опцию, поскольку проверку организуем позднее в пакетном файле скриптов Install.wsf через системный реестр, не полагаясь на проверку инсталлятора.
-
 Сохраните файл инсталляционного проекта командой Файл/Сохранить или кнопкой на панели инструментов (и далее не забывайте периодически сохранять любой разрабатываемый вами проект, не надеясь на надежность нашего электричества, чтобы не потерять часть проделанной работы)
Сохраните файл инсталляционного проекта командой Файл/Сохранить или кнопкой на панели инструментов (и далее не забывайте периодически сохранять любой разрабатываемый вами проект, не надеясь на надежность нашего электричества, чтобы не потерять часть проделанной работы) -
 Откройте окно Диалоги/Общая и заполните его так
Откройте окно Диалоги/Общая и заполните его так
-
 Откройте вкладку Диалоги/Лицензия/Информация и подключите к пакету файл с Лицензионным соглашением, созданный нами ранее
Откройте вкладку Диалоги/Лицензия/Информация и подключите к пакету файл с Лицензионным соглашением, созданный нами ранее
-
 Откройте вкладку Диалоги/Завершение и заполните его так
Откройте вкладку Диалоги/Завершение и заполните его так
-
 Откройте вкладку Интерфейс/Фон и настройте ее так
Откройте вкладку Интерфейс/Фон и настройте ее так
-
 Откройте страницу Ярлыки и настройте последовательность окон добавления записи так
Откройте страницу Ярлыки и настройте последовательность окон добавления записи так
-
 Выполните команду меню Сервис/Добавить ярлык удаления
Выполните команду меню Сервис/Добавить ярлык удаления
-
 Сохраните проект и создайте инсталляционный пакет щелчком на кнопке ' Запустить инсталлятор '
Сохраните проект и создайте инсталляционный пакет щелчком на кнопке ' Запустить инсталлятор '
Инсталлятор создал в каталоге C:\Setup, указанном нами в настройках, инсталляционный файл с заданным именем Lab58_Install.exe. Теперь этот файл с программой можно распространять и установка будет иметь профессиональный вид.