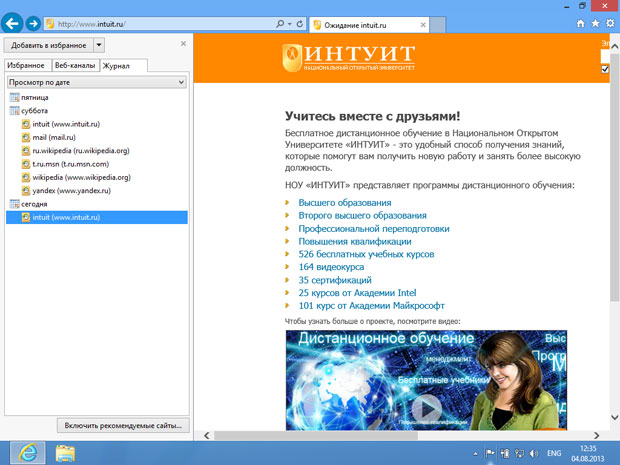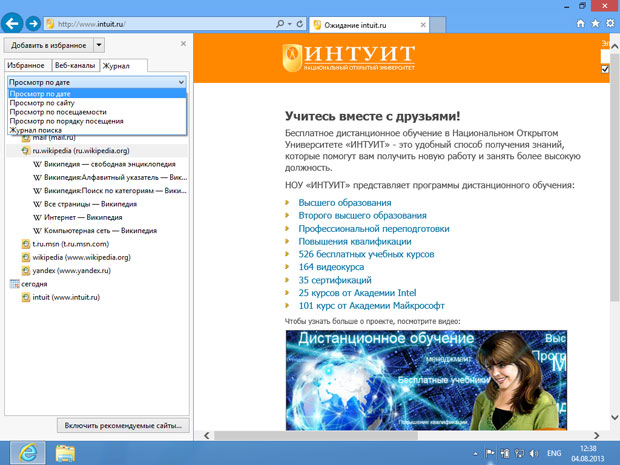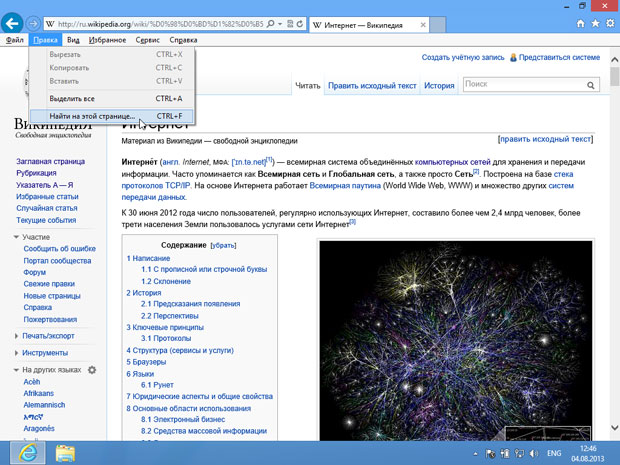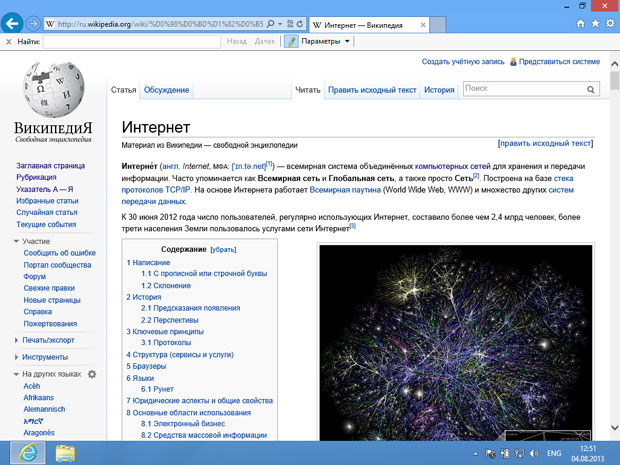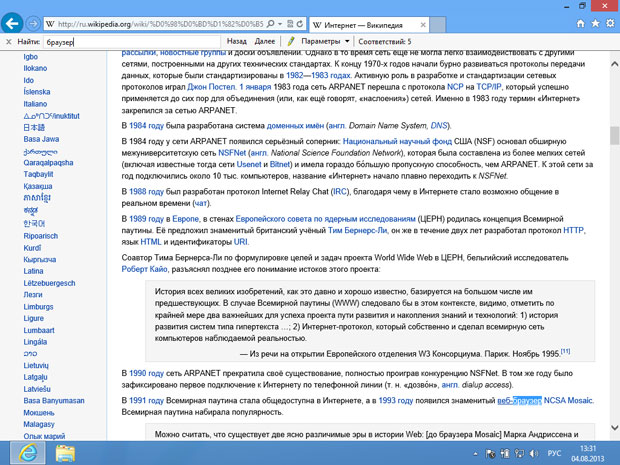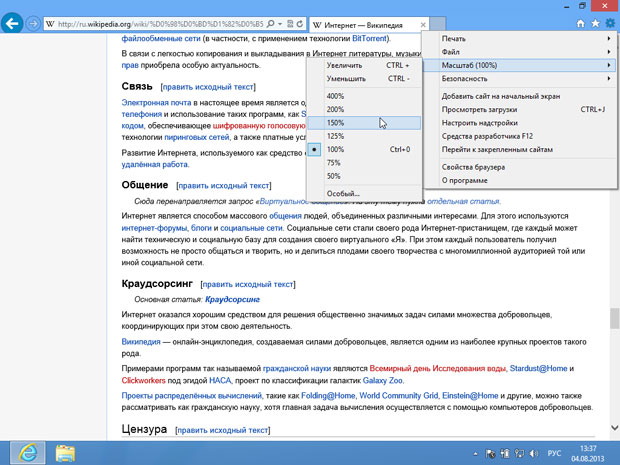Что такое интернет и как в нем работать?
Журнал посещений
Когда вы просматриваете веб-страницы в браузере, он записывает адреса этих страниц в специальный журнал. Для того чтобы открыть журнал, можно нажать на уже знакомую вам кнопку со звездочкой в правой верхней части программы. После этого нужно щелкнуть по закладке Журнал. Эта же закладка присутствует в том случае, если данное окно закреплено в левой части экрана. В Журнале (его еще называют "Журналом истории просмотров" или "Журналом посещений", "Историей обзоров"; рис. 1.21), находятся списки посещенных сайтов, разбитые по датам.
Щелкая по названиям временных отрезков ("пятница, сегодня" в нашем случае) можно разворачивать и сворачивать списки посещенных сайтов. Щелкая по названиям сайтов, можно разворачивать списки страниц, посещенных на том или ином сайте.
Кроме того, порядок отображения страниц в списке можно менять. В поле, расположенном над списком, автоматически выбран вариант Просмотр по дате. Если щелкнуть по этому полю, появится список вариантов отображения списков ( рис. 1.22).
Например, если вы хотите вывести список посещений так, чтобы в начале оказались страницы, на которых вы бываете чаще всего, выберите в данном списке вариант Просмотр по посещаемости.
Журналом удобно пользоваться для того, чтобы отыскать адрес полезного сайта, посещенного несколько дней назад, но не сохраненного в списке избранного.
Эффективная работа со страницами
Выше мы рассматривали методику поиска по сайтам. Когда вы просматриваете какую-то страницу, может возникнуть необходимость найти места в тексте страницы, на которых использованы определенные слова. Для того чтобы это сделать, просматривая страницу, нужно нажать клавишу Alt на клавиатуре. После этого в верхней части окна программы появится строка меню. В меню нужно выбрать команду Правка > Найти на этой странице ( рис. 1.23).
В верхней части окна появится панель поиска по странице ( рис. 1.24). Быстро вызвать эту панель можно, использовав комбинацию клавиш Ctrl+F.
На ней, слева направо, содержатся следующие элементы:
- Кнопка закрытия панели.
- Поле для ввода искомого слова или словосочетания.
- Кнопки Назад и Далее, которые позволяют выполнять поиск в прямом и обратном направлениях. Если, например, мы дочитали до середины страницы, по нажатию на кнопку Далее поиск будет выполняться по той части страницы, которая осталась непрочитанной, а по нажатию на кнопку Назад – по тому тексту, который мы уже прочитали.
- Кнопка-переключатель Выделить все соответствия. Если эта кнопка нажата (выделена), при поиске на странице будут выделены все соответствия искомого слова. Если не нажата – найденные слова будут выделяться по одному.
- Список Параметры. Здесь можно установить флаги Только слово целиком и С учетом регистра. Они определяют, будут ли найдены слова, в которых слово, по которому осуществляется поиск, содержится в качестве фрагмента, и то, будет ли при поиске учитываться регистр символов.
Например, для того чтобы найти первое вхождение строки "браузер" на просматриваемой странице, учитывая регистр, нужно сделать следующее:
- Ввести слово браузер в строку Найти.
- Установить в списке Параметры флаг С учетом регистра.
- Переключить кнопку Выделить все соответствия в режим, когда она не нажата.
Поиск выполняется автоматически – как видно на рис. 1.25, страница была прокручена до того места, где встретилось первое вхождение строки "браузер", найденный текст выделен. Для того чтобы найти следующее вхождение этой строки, достаточно нажать на кнопку Далее.
При просмотре страницы может оказаться, что шрифт ее текста слишком мелкий. Масштаб отображения страницы можно настроить, удерживая клавишу Ctrl на клавиатуре и вращая колесо мыши. Кроме того, для изменения масштаба можно нажать на кнопку Сервис в правой верхней части страницы (на ней изображена шестеренка) и в появившемся меню выбрать пункт Масштаб, в котором выбрать нужный масштаб ( рис. 1.26).
Для увеличения и уменьшения масштаба можно, кроме того, воспользоваться комбинациями клавиш Ctrl+знак "+" и Ctrl+знак "–".
Если просматриваемая страница показалась вам особенно ценной, ее можно распечатать на принтере. Обратите внимание на пункт Печать в меню, показанном на рис. 1.26. Он содержит команду Предварительный просмотр, которая позволяет оценить количество листов и внешний вид страниц перед печатью, и команду Печать – для открытия окна настроек печати и запуска печати. Печать можно выполнить и из окна предварительного просмотра.