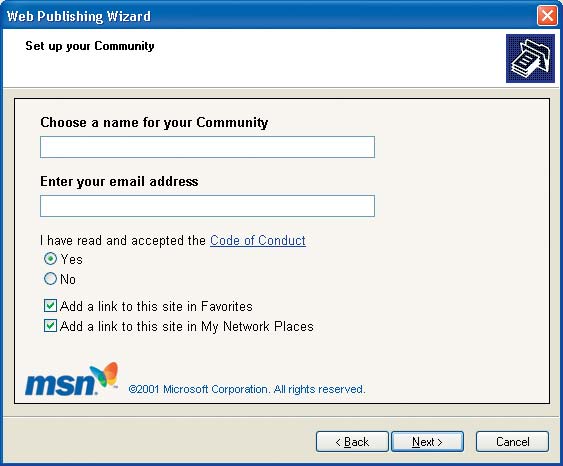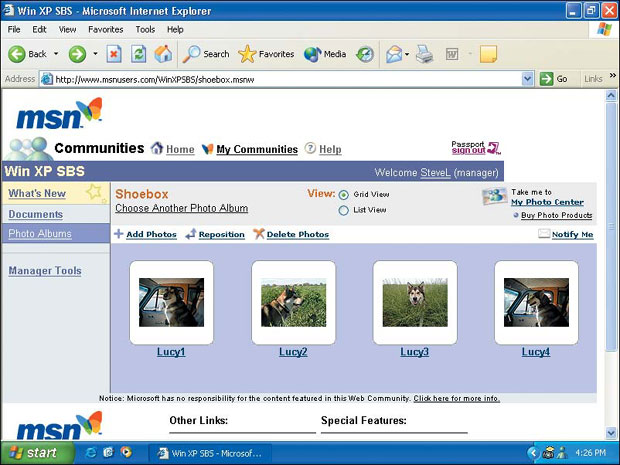Развлечения с помощью Windows XP
В этом упражнении вы опубликуете фотографии с вашего жесткого диска в сети. Для выполнения этого упражнения вам потребуется активное соединение с Интернет.
Учебные файлы для этого упражнения находятся в папке SBS\WindowsXP\Playing\Photos. (Подробнее об установке учебных файлов см. "Использование программного обеспечения" )
Выполните следующие шаги.
- Если вы еще не вошли в Windows, сделайте это.
- В меню Пуск (Start) выберите Мой компьютер (My Computer).
- В поле Адрес (Address) панели инструментов или панели задач введите C:\SBS\WindowsXP\Playing\Photos и затем щелкните на кнопке Переход (Go). Указанная папка появится в окне Проводника (Windows Explorer). Эта папка содержит четыре файла фотографий.
- В меню Задачи для файлов и папок (File and Folder Tasks) щелкните на Опубликовать папку в вебе (Publish this folder to the Web). Появится Мастер веб-публикаций (Web Publishing Wizard).
- Щелкните на кнопке Далее (Next), чтобы перейти к странице мастера Изменение списка выбранных файлов (Change Your File Selection).
На этой странице показаны все файлы, содержащиеся в данной папке. Вы можете установить или сбросить флажок любого файла, чтобы указать, нужно или не нужно публиковать его, или установить или сбросить все флажки, используя кнопки внизу этой страницы.
- Оставьте все файлы выделенными и щелкните на кнопке Далее (Next). Вам предоставляется выбор места, где вы можете опубликовать свои файлы. (Может оказаться так, что в вашем регионе нет поставщика соответствующих услуг.)
- Оставьте выбранным вариант MSN Communities и щелкните на кнопке Далее (Next). У вас запрашивается, хотите ли вы, чтобы другие люди могли видеть ваши файлы, или они для вашего личного использования.
- Щелкните на варианте Совместно (Shared) и затем щелкните на кнопке Далее (Next). Когда вы в первый раз попытаетесь опубликовать файлы для разделяемого доступа, вам будет предоставлена возможность создать новое сообщество (community).
- Щелкните на Создать новое сообщество в веб (Create a new Community on the Web) и затем щелкните на кнопке Далее (Next). Вы будете использовать следующую страницу, чтобы задать параметры вашего сообщества.
- Введите имя вашего сообщества (выберите что-нибудь необычное), введите свой адрес электронной почты, прочитайте и подтвердите Правила поведения (Code of Conduct) и затем щелкните на кнопке Далее (Next).Совет. Если у вас есть учетная запись Hotmail, то ваш адрес электронной почты, возможно, будет указан автоматически.
Ваше сообщество MSN Community будет создано с принятой по умолчанию структурой папок, как это показано ниже.
Первоначально вам выделено 28 Мб места для хранения. По мере того как вы будете добавлять файлы, на этой странице мастера будет указываться, сколько свободного пространства у вас осталось.
- Щелкните на Shoebox (или на эквивалентном имени в отображаемой структуре папок), чтобы указать, что вы хотите хранить там публикуемые файлы фотографий, и затем щелкните на кнопке Далее (Next). На следующей странице мастер предлагает вам изменить размеры ваших фотографий.
- Оставьте установки по умолчанию и щелкните на кнопке Далее (Next). Ваши файлы с фотографиями будут скопированы на веб-сайт MSN как часть вашего сообщества.
- На последней странице мастера убедитесь, что установлен флажок Открыть этот сайт, когда я щелкну на кнопке Готово (Open this site when I click Finish), и затем щелкните на кнопке Готово (Finish). Страница MSN Communities откроется в вашем браузере.
Вы будете зарегистрированы в своем новом сообществе MSN как руководитель (менеджер). Вы можете просмотреть фотографии, которые только что опубликовали или опробовать некоторые средства управления, представленные на правой стороне страницы.
Совет. В следующий раз вы придете на сайт как посетитель (как и любой другой пользователь). Если вы хотите выполнять задачи управления, то можете щелкнуть на Вход по паролю (Passport sign in) в верхнем правом углу окна и ввести имя и пароль для учетной записи пользователя системы Passport. После этого вы получите доступ к различным средствам управления. - Просмотрите страницу Community, чтобы увидеть, что на ней предлагается.
- Чтобы посмотреть фотографии, которые вы загрузили, выберите Фотоальбомы (Photo Albums) в меню на левой стороне экрана и затем щелкните на Shoebox. Теперь экран будет выглядеть, как это показано ниже.
- Чтобы можно было легко вернуться к этой странице, выберите в меню Избранное (Favorites) пункт Добавить к избранному (Add to Favorites) и затем щелкните на кнопке OK. Теперь вы сможете возвращаться к своему сообществу, выбирая его в меню Избранное (Favorites).
- По окончании щелкните на кнопке Закрыть (Close), чтобы закрыть свой браузер, и затем щелкните на кнопке Закрыть (Close) еще раз, чтобы закрыть Проводник (Windows Explorer).