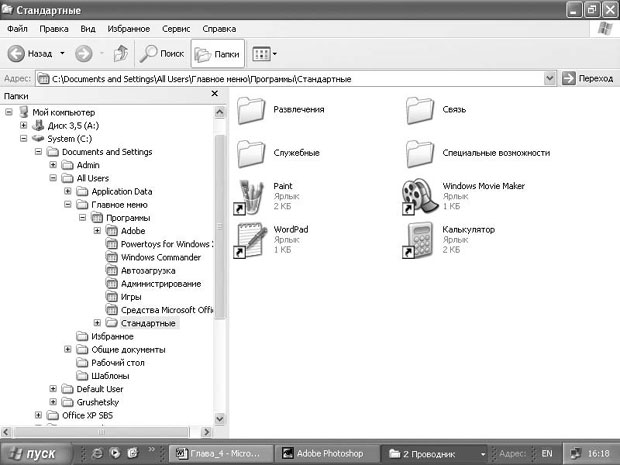Установка дополнительного программного и технического обеспечения
Установка компонентов Windows
В систему Windows XP входит огромное количество компонентов, которые автоматически устанавливаются на компьютер в процессе обычной установки. Однако есть и такие, которые пока не установлены, но которые можно установить отдельно.
Мастер компонентов Windows (Windows Components Wizard) проведет вас через процесс установки, конфигурирования и удаления компонентов Windows XP, которые включают в себя:
- вспомогательные программы, утилиты и игры;
- программы со специальными функциями, включающие Fax Services, Indexing Service, Internet Information Services (IIS), Message Queuing, Networking Services и другие службы работы с сетевыми файлами и печатью;
- Microsoft Internet Explorer и MSN Explorer ;
- инструменты управления и контроля;
- автоматическое обновление основных сертификатов.
Чтобы запустить Мастер компонентов Windows, откройте панель управления, выберите пункт Установка и удаление программ (Add or Remove Programs), щелкните на Установка компонентов Windows (Add/Remove Windows Components), а затем выполняйте указания.
Автоматический запуск программ
Если вы используете конкретные программы ежедневно, вы можете получить возможность запускать их автоматически в тот момент, когда входите в систему Windows. Например, некоторые пользователи с самого утра запускают программу электронной почты, и не выключают ее до того момента, как уходят домой. Другие могут весь день работать с определенной бухгалтерской программой. Вы можете захотеть открывать сайт вашей компании во внутренней сети каждое утро для того, чтобы видеть изменения или просматривать свой любимый сайт, чтобы узнать гороскоп на день. В любом случае, вам не нужно теперь производить одну и ту же процедуру ежедневно, так как Windows может сделать это за вас.
Чтобы определить, что конкретная программа должна запускаться автоматически, вы должны поместить ее ярлык в свою папку Автозагрузка (Startup).
У каждого пользователя есть своя папка Автозагрузка (Startup), а также существует общая для всех пользователей папка Автозагрузка (Startup). Таким образом, вы можете выбрать программы, которые будут запускаться либо только для вас, либо для всех пользователей.
Вы можете иметь доступ к папкам Автозагрузка (Startup) из меню Пуск (Start) или через Проводник (Windows Explorer). Вы не можете попасть в индивидуальную папку Автозагрузка (Startup) другого пользователя, но вы можете открыть папку, которая предназначена для всех.
В данном упражнении вы определите программу, которая будет автоматически запускаться после того, как кто-либо захочет начать сеанс работы на вашем компьютере.
В этом примере такой программой выберем Microsoft Paint, но вы можете заменить ее на любую другую.
Для этого упражнения нет учебных файлов.
Выполните следующие действия.
- Если вы еще не вошли в Windows, сделайте это.
- В меню Пуск (Start) остановите курсор на пункте Программы (All Programs), щелкните правой клавишей мыши на пункте Автозагрузка (Startup), а затем в быстром меню отметьте пункт Проводник в общее для всех меню (Explore All Users).Совет. Вы можете также нажать кнопку Проводник, чтобы открыть вашу собственную папку Автозагрузка (Startup), с закрытым списком Папки (Folders).
Если в Windows Explorer открыть C:\Documents and Settings\All Users\ Start Menu\Programs\Startup, тогда список Folders будет открыт.
- В списке Папки (Folders) выберите пункт Стандартные (Accessories). Откроется соответствующая папка.
- Передвигайтесь по списку с помощью вертикальной полосы прокрутки в левой части окна, пока не увидите папку Автозагрузка (Startup).
- В правой части поставьте курсор на ярлык программы Paint, удерживайте правую кнопку мыши и перетаскивайте программу в папку Автозагрузка (Startup) в левой части окна. Когда вы отпустите кнопку мыши, появится быстрое меню.
- Из быстрого меню выберите Копировать (Copy Here). Копия ярлыка создана теперь в папке Автозагрузка (Startup), к которой имеют доступ все пользователи на вашем компьютере.
- В списке Папки (Folders) откройте папку Автозагрузка (Startup), чтобы увидеть ваш новый ярлык.
- Нажмите кнопку Закрыть, чтобы закрыть окно Автозагрузка (Startup).
- В меню Пуск (Start) выберите пункт Завершение работы (Log Off), а затем выберите пункт Перезагрузка в появившемся диалоговом окне Завершение работы Windows (Log Off Windows). После перезагрузки вы увидите окно программы Paint.
- Нажмите кнопку Закрыть, чтобы закрыть программу.
- Если вы не хотите, чтобы эта программа запускалась автоматически каждый раз при запуске Windows, повторите шаг 2, чтобы открыть папку Автозагрузка (Startup), а затем удалите оттуда ярлык программы Paint. Закройте папку, и ваша система вернется в обычное состояние.