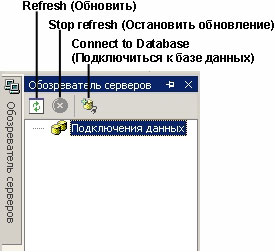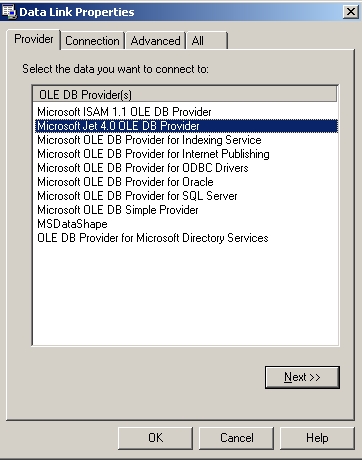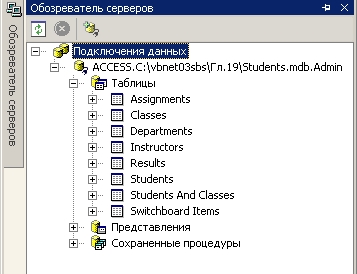Введение в ADO.NET
Работа с базой данных Access
В следующих разделах вы узнаете, как использовать в Visual Basic .NET технологию доступа к данным ADO.NET. Вы начнете с использования Server Explorer (Обозревателя серверов) для установки соединения с базой данных с именем Students.mdb, которую я создал в Microsoft Access. Students.mdb содержит различные таблицы академической информации, которая будет полезна для учителя, ведущего учет успеваемости студентов, или школьного администратора, составляющего расписание занятий, распределяющего аудитории и т.д. Вы узнаете, как создавать набор данных на основе таблицы информации из базы данных Students, и будете отображать эту информацию в форме Windows. Эти навыки помогут вам при работе с собственными проектами баз данных.
Установка соединения с базой данных
- Запустите Visual Studio и создайте в папке c:\vbnet03sbs\Гл.19 новый проект с именем My ADO Form. В среде разработки появится новый проект.
-
В меню View щелкните на команде Server Explorer (Обозреватель серверов). В среде разработки появится окно Server Explorer (Обозреватель серверов), показанное ниже.
Совет. В зависимости от вашей конфигурации и версии Visual Studio, кнопка Connect To Server (Соединение с сервером) и узел Servers (Серверы) могут не отображаться. Для выполнения шагов, описанных в этой лекции, эти опции не требуются.Server Explorer (Обозреватель серверов) - это графический инструмент, который позволяет устанавливать соединения с локальными, клиент-серверными или размещенными в интернете источниками данных. С помощью Server Explorer (Обозревателя серверов) можно просматривать структуру таблиц баз данных и видеть атрибуты таблиц, полей и записей в базе данных. Вы также можете регистрироваться на серверах и изучать базы данных и системные службы, которые они предоставляют. Наконец, можно перетащить компоненты баз данных - или узлы - из Server Explorer (Обозревателя серверов) в конструкторы Visual Studio .NET, такие, как Конструктор Windows Forms. Этот процесс создает новые компоненты данных, которые настроены на использование выбранного вами элемента базы данных.
-
Щелкните в Обозревателе серверов на кнопке Connect To Database (Подключиться к базе данных). Прежде, чем вы сможете работать с информацией из базы данных, с ней необходимо установить соединение. Кнопка Connect To Database (Подключиться к базе данных) начинает этот процесс, открывая диалоговое окно Data Link Properties, которое позволяет вам указать информацию о формате базы данных, ее расположении, пароле и другую информацию.
Совет. Вы также можете открыть диалоговое окно Data Link Properties (Свойства соединения с данными), щелкнув на команде Connect To Database (Подключиться к базе данных) в меню Tools (Сервис). - Щелкните на закладке Provider этого диалогового окна. Провайдер (или управляемый провайдер) - это низкоуровневая компонента базы данных, которая знает, как соединяться с базой данных и получать из нее данные. Двумя наиболее популярными типами провайдеров, предоставляемых Visual Studio .NET, являются OLE DB и SQL, но также имеются провайдеры, разработанные другими компаниями и работающие с большинством популярных форматов баз данных. В этом примере вы будете использовать провайдер Microsoft Jet 4.0 OLE DB - компоненту, разработанную для соединения с базами данных Microsoft Access.
-
Щелкните на закладке Provider на Microsoft Jet 4.0 OLE DB Provider. Ваш экран будет выглядеть примерно так.
- Щелкните на кнопке Next, чтобы отобразить закладку Connection диалогового окна Data Link Properties. Так как вы выбрали формат Jet OLE DB, который является внутренним форматом Microsoft Access, закладка Connection будет настроена на получение информации об имени, расположении и данных о регистрации пользователя для базы данных Access.
-
Щелкните на кнопке многоточия рядом с полем Select Or Enter A Database Name (Выберите или введите имя базы данных), выберите базу данных Students.mdb, расположенную в папке c:\vbnet03sbs\ Гл.19, а затем щелкните на Открыть. Ваш экран будет выглядеть примерно так.
Совет. Вы также можете указать вашу собственную базу данных, но вам потребуется изменить шаги, приведенные в этой лекции, в соответствии со структурой вашей базы данных. - Щелкните на кнопке Test Connection (Проверить соединение) на закладке Connection. Visual Studio попытается установить соединение с базой данных Students.mdb. Если в окне сообщения появится сообщение "Test Connection Succeeded" (Тест соединения успешно завершен), вы будете знать, что провайдер работает правильно, и что ваша база данных имеет корректный и правильно распознанный формат. Если Visual Studio обнаружит в этом месте ошибку, проверьте, что вы используете правильный провайдер, и что вы выбрали файл базы данных, а затем снова проверьте соединение.
- Чтобы продолжить, щелкните на кнопке OK окна сообщения Test Connection Succeeded, а затем щелкните на OK в диалоговом окне Data Link Properties. Visual Studio создаст соединение и добавит в Server Explorer (Обозреватель серверов) узел, представляющий вашу базу данных.
-
Откройте в Server Explorer (Обозревателе серверов) узел Data Connections (Соединения с данными), затем узел ACCESS, и, наконец, узел Tables (Таблицы). Чтобы открыть в Server Explorer (Обозревателе серверов) узлы, щелкните на знаках "плюс" (+), которые работают как переключатели. В Server Explorer (Обозревателе серверов) появится структура базы данных Students, показанная ниже.
Server Explorer (Обозреватель серверов) предоставляет огромное преимущество: он позволяет видеть графическое представление того, как организована база данных, так что вы можете немедленно использовать ее таблицы, поля и другие объекты.