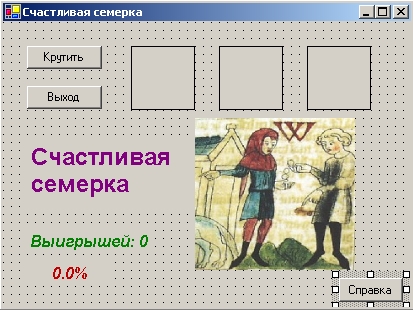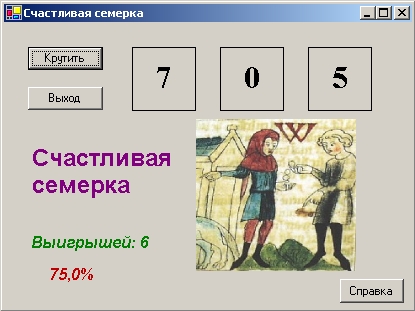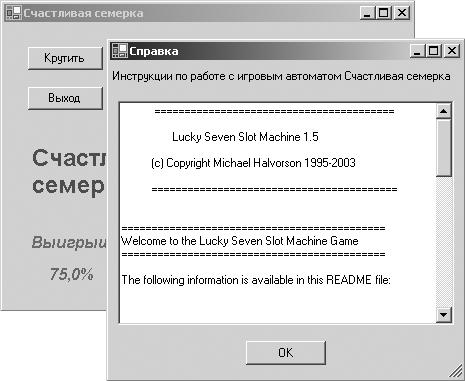Управление формами Windows
Отображение второй формы с помощью процедуры события
- Щелкните в Обозревателе решений на Form1.vb, а затем щелкните на кнопке View Designer (Просмотреть конструктор). В среде разработки появится форма Lucky Seven. Теперь необходимо добавить в нижний правый угол формы кнопку Справка.
- Используйте элемент управления Button и нарисуйте в нижнем правом углу формы небольшую кнопку.
-
Используйте окно Properties (Свойства), чтобы установить свойство Text кнопки на значение Справка. Ваша форма должна выглядеть примерно так.
- Чтобы отобразить в Редакторе кода процедуру события Button3_Click, сделайте двойной щелчок мышью на кнопке Справка.
-
Введите следующие операторы программы:
Dim frmHelpDialog As New HelpInfo() frmHelpDialog.ShowDialog()
Эти операторы демонстрируют, как объявлять и отображать в коде программы вторую форму. В отличие от Visual Basic 6, который позволял просто ссылаться на вторую форму в коде с помощью имени (методика, называемая неявным созданием экземпляра), Visual Basic .NET требует, чтобы перед использованием второй формы явно объявили переменную типа формы. Добавив в проект форму HelpInfo.vb, вы создали класс с именем HelpInfo; теперь вы используете его для объявления с помощью оператора Dim переменной с именем frmHelpDialog.
Второй оператор программы использует переменную frmHelpDialog, открывая форму HelpInfo.vb как диалоговое окно с помощью метода ShowDialog. Также можно использовать для открытия этой формы метод Show, но в этом случае Visual Basic не рассматривал бы HelpInfo.vb как диалоговое окно; форма была бы немодальной, и пользователь мог бы переключаться между этой и главной формами по мере необходимости. В дополнение к этому свойство DialogResult в процедуре события Button1_Click формы HelpInfo.vb не закрывало бы форму HelpInfo.vb - вместо этого потребовался бы оператор программы
Me.Close
При создании собственных проектов помните о различиях между модальными и немодальными формами. Между этими типами форм существуют заметные различия, и вы обнаружите, что каждый из них дает пользователю определенные выгоды.
Теперь запустите программу, чтобы увидеть, как работает приложение, содержащее несколько форм.
Запуск программы
-
Щелкните на кнопке Start (Начать) стандартной панели инструментов.
Примечание. Готовый проект Multiple Forms лежит в папке c:\vbnet03sbs\Гл.15\multiple forms.Появится главная форма Lucky Seven.
-
Чтобы немного поиграть в игру, щелкните семь или восемь раз на кнопке Крутить. Ваш экран будет выглядеть примерно так.
-
Щелкните на кнопке Справка первой формы. Visual Basic откроет вторую форму проекта (HelpInfo.vb) и отобразит в объекте текстового поля файл Readme.txt. Форма будет выглядеть примерно так.
- Чтобы просмотреть весь файл Readme, используйте вертикальную полосу прокрутки.
- Чтобы закрыть форму HelpInfo.vb, щелкните на кнопке OK. Форма закроется, и снова станет активной первая форма.
- Еще несколько раз щелкните на кнопке Крутить, а затем снова щелкните на кнопке Справка. Снова появится форма HelpInfo.vb, работающая точно так же, как и в первый раз. Обратите внимание, что пока активна вторая форма, вы не можете активизировать первую. Это происходит из-за того, что вторая форма является диалоговым окном или модальной формой, и прежде, чем вы сможете продолжить работу с программой, необходимо закрыть ее.
- Щелкните на кнопке OK, а затем на кнопке Закрыть первой формы. Программа остановится, и вернется среда разработки.