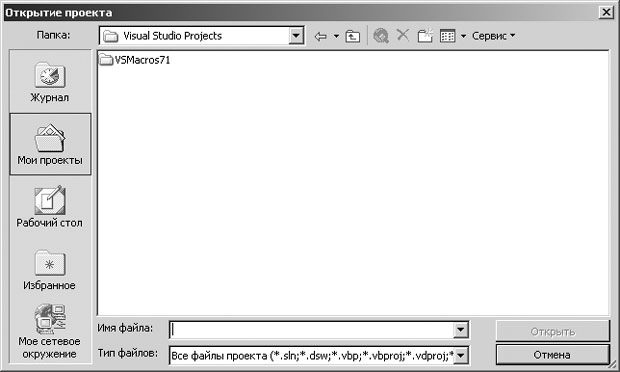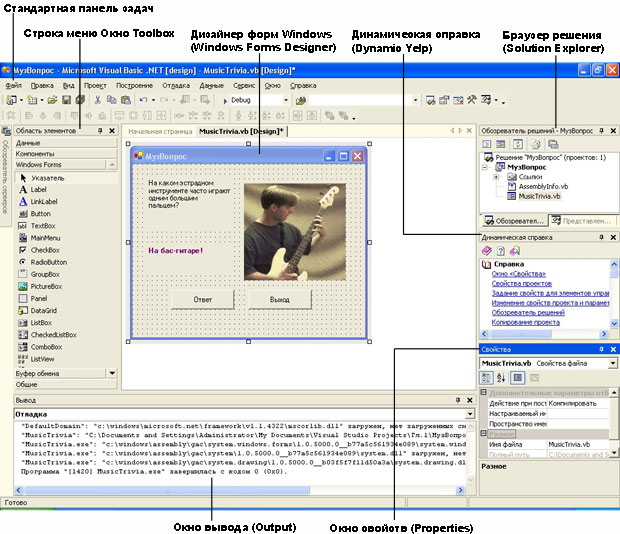Открытие и запуск программы в Visual Basic .NET
Открытие проекта Visual Basic
-
Щелкните на закладке Projects (Проекты), а затем на кнопке Open Project (Открыть проект) в нижней части стартовой страницы. На экране появится диалоговое окно Open Project (Открытие проекта), с различными вариантами выбора. Даже если вы прежде не использовали Visual Basic, диалоговое окно Open Project (Открытие проекта) вполне понятно, оно похоже на окна Open (Открыть) в Microsoft Word или Microsoft Excel.
Совет. В левой части диалогового окна Open Project (Открытие проекта) вы увидите несколько значков. Значок My Projects (Мои проекты) открывает папку Visual Studio Projects, расположенную в папке My Documents (Мои документы) вашей системы. По умолчанию Visual Studio сохраняет ваши проекты в папку Visual Studio Projects и создает для каждого проекта свою папку.
- В раскрывающемся списке Look in (Папка) в верхней части окна Open Project (Открытие проекта) выберите диск С. (Если вы установили учебные файлы на другой диск, выберите его.)
- Дважды щелкните на папке с именем vbnet03sbs. (Если у вас папка с упражнениями имеет другое имя, дважды щелкните на нем.) Вы увидите подпапки с именами Гл.1, Гл.2, Гл.3, Гл.4 и т.д.
-
Откройте папку Гл.1\МузВопрос, а затем дважды щелкните мышью на файле проекта МузВопрос (МузВопрос.vbproj). Visual Studio загрузит форму МузВопрос, свойства и код программы проекта. Возможно, все еще будет видна начальная страница, но в Обозревателе решений в верхнем правом углу экрана уже будет виден список файлов проекта.
Совет. Если в диалоговом окне Open Project (Открыть проект) не видны расширения имен файлов, то, скорее всего, в настройках файловой системы выбран параметр сокрытия расширений зарегистрированных типов файлов. Этот параметр можно изменить в Проводнике Windows. В меню Tools (Сервис) проводника Windows щелкните на пункте Folder Options (Свойства папки). На закладке View (Вид) диалогового окна Folder Options (Свойства папки) снимите флажок Hide File Extentions For Known File Types (Скрывать расширения для зарегистрированных типов файлов).
Проекты и решения
В Visual Studio разрабатываемые программы обычно называются проектами или решениями, так как они содержат не один-единственный файл, а много отдельных компонентов. Для программ на Visual Basic .NET всегда имеется файл проекта (.vbproj) и файл решения (.sln). Файл проекта содержит информацию, относящуюся к одной программной задаче. Файл решения содержит информацию об одном или нескольких проектах. Файлы решений используются для управления несколькими взаимосвязанными проектами и похожи на файлы групп проектов (.vbg) из Visual Basic 6. Примеры, прилагаемые к этой книге, обычно содержат по одному проекту для каждого решения, так что открытие файла проекта (.vbproj) будет иметь такой же эффект, как и открытие файла решения (.sln). Но для решений, содержащих несколько проектов, вы должны открывать файл решения.
Инструменты Visual Studio .NET
Теперь давайте подробнее познакомимся со средой разработки, инструментами программирования и окнами, которые нам понадобятся при изучении этого курса. Если вы писали программы на Visual Basic, то вам уже знакомы многие инструменты разработки. В целом инструменты - это средства или функции, которые используются при создании, настройке и тестировании программ на Visual Basic. Некоторые инструменты помогут получить дополнительную информацию о ресурсах системы, включая доступные базы данных и соединения с веб-сайтами. Также имеется несколько мощных инструментов для работы со справочной системой.
Большинство команд, которые управляют средой разработки, доступны в верхней строке меню. Меню и команды работают точно так же, как и во всех остальных программах для Windows, и к ним можно получить доступ как с помощью клавиатуры, так и с помощью мыши. Под строкой меню расположена стандартная панель инструментов, представляющая собой набор кнопок, запускающих те или иные команды или управляющих средой разработки Visual Studio. Если вы работали с Excel или Word, то концепция панели инструментов должна быть вам знакома. Чтобы выполнить команду, связанную с кнопкой на панели инструментов, щелкните по этой кнопке мышью. В нижней части экрана обычно расположена Панель задач Windows, которую можно использовать для переключения между различными компонентами Visual Studio . NET и для активизации других программ для Windows. На этой панели задач обычно видны значки Обозревателя Microsoft Internet Explorer и других программ.
На иллюстрации ниже показаны некоторые инструменты, окна и другие элементы среды разработки Visual Studio. Не удивляйтесь, если эта иллюстрация выглядит не совсем так, как среда разработки на вашем компьютере - внешний вид может отличаться. В этой лекции вы познакомитесь с этими элементами подробнее.
Основные инструменты в среде разработки Visual Studio - это Solution Explorer (Обозреватель решений) (раньше он назывался Project Explorer), окно Properties (Свойства), Dynamic Help (Динамическая справка), Windows Forms Designer (Конструктор Windows Forms), Toolbox (Область элементов) и окно Output (Вывод). Есть также несколько специализированных инструментов, в их числе Server Explorer (Обозреватель серверов) и Class View (Представление классов). Они чаще всего представлены в виде закладок вдоль границ среды разработки или в нижней части окон инструментов, или вообще невидимы. Если какой-либо инструмент не виден, и он вам потребовался, откройте меню View (Вид) и выберите инструмент, который вы хотите использовать. Из-за того, что в меню View (Вид) стало больше инструментов, Microsoft перенесла реже используемые инструменты в подменю Other Windows (Другие окна). Если вы не видите то, что вам нужно, выберите строку Other Windows (Другие окна).
Точный размер и форма окон и инструментов зависят от настроек вашей среды разработки. Visual Studio позволяет располагать и закреплять окна так, чтобы сделать видимыми все необходимые элементы. Вы также можете скрыть инструменты так, что они примут форму закладок по краям среды разработки и останутся невидимыми до тех пор, пока они снова вам не понадобятся. Понять, какие инструменты важны вам в данный момент, а какие можно изучить позже - непростая проблема при знакомстве с насыщенным интерфейсом Visual Studio. Лучше всего ваша среда разработки будет выглядеть, если вы установите режим монитора и параметры рабочего стола Windows так, чтобы рабочее пространство экрана было как можно больше. Но даже в этом случае среда разработки может показаться несколько загроможденной. Например, при подготовке снимков экранов для этой книги использовалось разрешение 1024 x 768. На своем компьютере вы можете изменить эту настройку, щелкнув правой кнопкой мыши на рабочем столе Windows и выбрав Properties (Свойства).
Добавив различные инструменты, Microsoft привнесла в среду разработки много новых и полезных функций, и предоставила при этом простые механизмы для приведения их в порядок. Для этого используются такие механизмы, как закрепление окон, автоскрытие окон и др., которые будут описаны несколько позже. Если вы просто запускаете Visual Basic, наилучший способ справиться с этой перегруженностью функциями - скрыть инструменты, которые вы не будете использовать часто, и освободить место для более нужных инструментов. Основные инструменты для программирования на Visual Basic, которые вы сразу начнете использовать при чтении этой книги - это Solution Explorer (Обозреватель решений), окно Properties (Свойства), Windows Forms Designer (Конструктор Windows Forms), Toolbox (Область элементов), Dynamic Help (Динамическая справка) и окно Вывод. Вам вряд ли скоро потребуются окна Server Explorer (Обозреватель серверов) , Class View (Представление классов), Resourse View (Просмотр ресурсов), Object Browser (Обозреватель объектов) или Debug (Отладка).
В следующих упражнениях вы начнете экспериментировать с основными инструментами среды разработки Visual Studio. Вы также узнаете, как скрывать инструменты, которые пока не нужны.