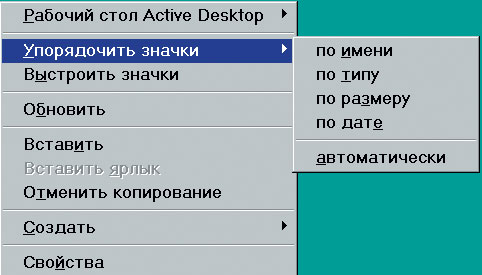Азы системы Windows
Продолжаем пользоваться Правой кнопкой мыши
Папка "Мои документы"
Если на вашем компьютере установлена хотя бы одна из программ типа:
- Текстовый процессор Microsoft Word (мощная "печатная машинка").
- Электронная таблица Microsoft Excel ("калькулятор" с большими возможностями).
- ...
то папка "Мои документы" всегда будет находиться на вашем Рабочем столе.
Эта папка "подстраховывает" начинающих пользователей, которые не знают, что можно создать собственную папку, в которой и хранить свои документы-файлы.
| 3 | Задача: | Переименовать папку "Мои документы" в "Это не моя папка". |
| Вопрос: | Как это сделать? | |
| Ответ: | На вопрос: " Как?" отвечает Правая кнопка мыши! |
- Установите курсор мыши на значке папки Мои документы.
- Щелкните Правой кнопкой мыши на значке (не смещайте мышь!)
Читайте список команд контекстного меню ВСЛУХ(!), перемещая курсор мыши по списку СВЕРХУ ВНИЗ и не пропуская НИ ОДНОЙ строчки, пока не найдете команду Переименовать.
- Выполните эту команду, щелкнув (левой кнопкой мыши!) по строке с ее названием.
Обратите внимание: в прямоугольнике под значком папки в самом конце ее названия "замигал" текстовый курсор (или точка вставки): при печати символы вставляются туда, где мигает вертикальная палочка.
- Удалите прежнее название – Мои документы, нажав на клавишу Delete.
Клавиша Delete читается по-английски как "дилиит". Повторите ее название несколько раз вслух. Правда, очень созвучно со словом "удалить"? Так что нетрудно запомнить, что эта клавиша удаляет практически все, что вы хотите удалить.
- Введите новое имя: "Это не моя папка" (естественно, без кавычек!).
Если печать началась не на том языке, см. Замечания.
- Нажмите клавишу Enter (резко, не задерживая палец на клавише, как стаккато на фортепьяно, иначе откроется окно папки) или щелкните на свободном месте, чтобы завершить ввод имени.
- Снимите выделение со значка, щелкнув в свободном месте вне его. А теперь переименуйте папку, дав ей прежнее имя – Мои документы.
Замечания:
- Индикатор языка в нижнем правом углу экрана показывает, на каком из установленных языков идет набор текста.
- Для того чтобы изменить язык, нажмите на клавиши Alt (слева) + Shift. Если переключение на русский язык не произошло, то нажмите на клавиши Shift + Ctrl.
Нажать на две клавиши – это значит: нажать на первую и, не отпуская ее, нажать на вторую; затем одновременно отпустить обе клавиши.
- Если не удалось изменить язык с помощью клавиатуры, значит, ваш компьютер настроен так, что переключение языков происходит только щелчком левой кнопкой мыши на индикаторе языка. В этом случае сначала смените язык, а затем начните переименование значка с первого шага. Попробуйте применить правило Правой кнопки мыши к индикатору языка, чтобы изменить ситуацию!
Расположение значков на Рабочем столе
Как могут располагаться значки на Столе? Да как угодно!
Итак, сотворите рабочий беспорядок на своем Столе, раскидав значки. Не очень красиво, правда? Давайте наведем идеальный порядок!
Сделать это можно двумя путями:
- Перетащить значки по одному, если не лень (долго и не идеально ровно).
- Упорядочить значки сразу все и быстро.
Как это сделать? Конечно же, используя правило Правой кнопки мыши!
Но ... У кого спросить? Естественно, у Рабочего стола, т.к. именно на нем располагаются значки!
- Щелкните Правой кнопкой на любом месте Рабочего стола вне значков. Сразу же появится контекстное меню.
- Перемещайте курсор мыши по командам СВЕРХУ ВНИЗ, при этом не ленитесь читать команды ВСЛУХ (!), пока не найдете команду – Упорядочить значки (к счастью, не пришлось долго читать). Как только курсор мыши оказывается на команде, в конце которой стоит символ
 , автоматически "выползает" вправо (или влево, если справа недостаточно места) дополнительный список команд.
, автоматически "выползает" вправо (или влево, если справа недостаточно места) дополнительный список команд.Перемещайте мышь вдоль строки с командой Упорядочить значки в направлении "выползшего" списка (при этом старайтесь не смещать (!) мышь со строки).
- Выполните команду автоматически, щелкнув по команде.
Все значки выстроились одновременно!
А теперь попробуйте перетащить, например, значок Корзины в нижний правый угол Рабочего стола. Ничего не выходит? Значок упорно подстраивается в хвост списка? Оно и понятно – ведь значки упорядочены автоматически!
Не очень удобно, правда? Тогда отмените автоматическое упорядочивание.
Не получается? Загляните в следующий параграф!