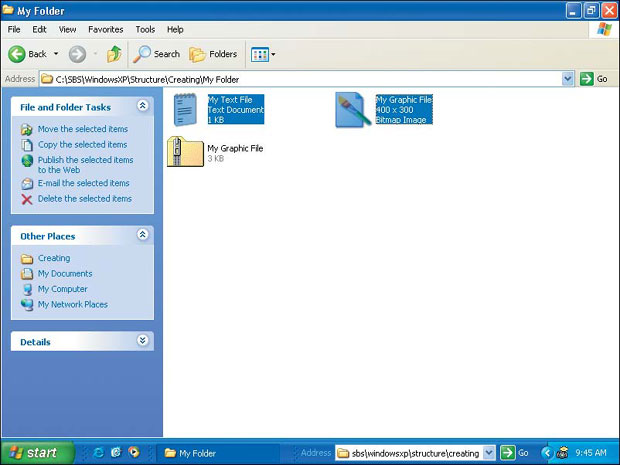Работа с файлами и папками
Создание, редактирование и удаление файлов и папок
Каждое приложение на вашем компьютере создает определенный тип файлов. Например, Microsoft Word создает документы (файлы с расширением. doc), Microsoft Excel - электронные таблицы (с расширением. xls), Microsoft Access - базы данных (с расширением. mdb) и т.д. Вы также можете создавать и редактировать простые текстовые документы и графику с помощью средств, входящих в Windows XP.
Как только вы создадите файлы, вам понадобятся папки для их хранения и последующего быстрого поиска.
Компьютер, как правило, продается с жестким диском, который может хранить несколько гигабайт (Гб) информации. В гигабайте содержится 1 миллиард байт, а байт - это единица информации, соответствующая одному символу. Некоторые ваши файлы могут быть очень маленькими - от 1 до 2 килобайт (Кб), или от 1000 до 2000 байт - а другие могут быть довольно большими - несколько мегабайт (Мб), то есть несколько миллионов байт. Если вы создали файлы, которые потом сочтете лишними на жестком диске, вы можете захотеть заархивировать (сжать) папки. Заархивированная папка - это папка, содержимое которой сжато.
Папка может содержать созданные вами файлы, программные файлы или даже другие папки.
Сжатое содержимое требует меньше места и его проще копировать или перемещать из одного места в другое, особенно если вы копируете файлы через электронную почту. Сжатые папки отмечены значком молнии на значке папки. Сжатую папку вы можете защитить паролем.
В этом упражнении вам предстоит создать новую папку и два новых файла - текстовый документ и изображение. Затем вы сожмете оба новых файла в сжатую папку, а после этого удалите все созданные в упражнении файлы и папки.
Для этого упражнения нет учебных файлов, но на жестком диске у вас должна быть установлена с CD-диска папка SBS\WindowsXP\Structure\Creating.
Выполните следующие действия.
- Если вы еще не вошли в Windows, сделайте это.
- Если на панели задач не появилась адресная строка, щелкните правой клавишей мыши на панели задач, выберите из быстрого меню Панели инструментов (Toolbars), а потом нажмите Адрес (Address). Затем измените ее размеры, перетаскивая пунктирные линии влево.
- Щелкните на адресной строке, а потом наберите C:\SBS\WindowsXP\Structure\Creating.
- Щелкните на кнопке Переход (Go)
 . Окно этой папки откроется в Проводнике (Windows Explorer). Папка пуста.
. Окно этой папки откроется в Проводнике (Windows Explorer). Папка пуста. - Нажмите кнопку Вид (Views), убедитесь в том, что в ниспадающем списке выбран пункт Плитка (Tiles). Щелкните вне меню, чтобы закрыть его.
- Прочитайте список заданий, возможных на данный момент в меню Задачи для файлов и папок (File and Folder Tasks).
Поскольку в папке нет ни одного файла, все доступные задания возможны только для папок.
- В меню Задачи для файлов и папок (File and Folder Tasks) выберите Создать новую папку (Make a new folder).
Создана папка с названием Новая папка. Ее имя выделено для того, чтобы вы смогли сразу переименовать ее.
- Наберите My Folder, а затем нажмите (Enter).
- Щелкните дважды на этой папке, чтобы открыть ее.
- Щелкните правой клавишей мыши на пустой правой части окна, установите в быстром меню курсор на пункте Создать (New), а затем нажмите Текстовый документ (Text Document).
Создан новый документ с именем New Text Document. Его имя выделено для того, чтобы можно было сразу переименовать его.
- Наберите My Text File, а затем нажмите (Enter). Файл переименован, а имя файла, его тип и размер отображены рядом с значком файла.
Так как файл пока пуст, его размер равен 0 Кб. Меню Задачи для файлов и папок (File and Folder Tasks) изменится, чтобы отобразить появление нового файла.
- Щелкните дважды на значке файла. Текстовый документ откроется в программе Блокнот (Notepad), где его можно редактировать.
- Наберите там Это текстовый файл, созданный мной в программе Блокнот.
- Нажмите кнопку Закрыть, а затем нажмите Да (Yes), когда вам будет предложено сохранить изменения. Информация о файле отобразит новый размер файла - 1 Кб.Совет. На самом деле этот файл не содержит 1000 символов. Размер файла обычно округляется до следующего целого килобайта.
- Щелкните правой клавишей мыши на пустом пространстве в правой части окна, а в быстром меню остановите курсор на пункте Создать (New), затем нажмите Точечный рисунок (Bitmap Image). Создан новый графический файл с именем Точечный рисунок (New Bitmap Image). Его имя выделено для того, чтобы можно было сразу переименовать его.
- Наберите My Graphic File, а затем нажмите (Enter). Файл переименован, а имя файла и его тип отображены рядом со значком файла.
- Щелкните правой клавишей мыши на графическом файле, и выберите из быстрого меню пункт Изменить (Edit). Файл откроется в программе Microsoft Paint:
Поскольку это новый файл, фон пуст.
- Щелкните на кнопке Развернуть, чтобы развернуть окно на весь экран.Совет. Paint - это простая графическая программа, встроенная в Windows XP.
Вы можете воспользоваться программой Paint для создания простых изображений bitmap и редактирования графики в формате bitmap. Файлы bitmap отображают на экране графику в виде точек, или пикселов.
- Поэкспериментируйте с инструментами Paint, чтобы нарисовать картинку. ( Нажмите на какой-либо инструмент, переместите курсор на белый фон, а потом удерживайте нажатой кнопку мыши и перетаскивайте курсор, чтобы добиться эффекта). Когда вы закончите, нажмите в окне программы кнопку Закрыть, а потом нажмите Да (Yes), когда вам будет предложено сохранить изменения.
Информация о файле изменится, чтобы отобразить новый размер файла - в данном случае файл будет 400 пикселов ширины и 300 пикселов в высоту.
- Щелкните на текстовом файле, чтобы выбрать его. Удерживая клавишу (Ctrl), щелкните и по графическому файлу, чтобы выделить одновременно и его.
Как только вы выбираете один файл или группу файлов, меню Задачи для файлов и папок (File and Folder Tasks) меняется, чтобы показать текущие опции для новых файлов.
- Щелкните правой клавишей мыши на выбранном, а затем выберите из быстрого меню пункт Отправить (Send To), потом нажмите Сжатая zip-папка (Compressed (zipped) Folder).
- Если будет предложено объединить сжатые файлы в сжатые папки, нажмите Да (Yes).
Появится сжатая папка, названная по имени одного из файлов.
- Щелкните дважды на папке с тем, чтобы открыть ее.
Вы можете видеть ваши файлы внутри.
- На панели инструментов нажмите кнопку Вверх (Up) два раза, чтобы вернуться в папку SBS\WindowsXP\Structure\Creating.
- Щелкните на папке My Folder, чтобы выбрать ее.
- В меню Задачи для файлов и папок (File and Folder Tasks) выберите Удалить файл (Delete this folder), а затем нажмите Да (Yes) для подтверждения удаления папки со всем ее содержимым.Совет. Если хотите сохранить ваш текст или графический файл, просто пропустите шаг 26.
- Нажмите кнопку Закрыть, чтобы закрыть окно.