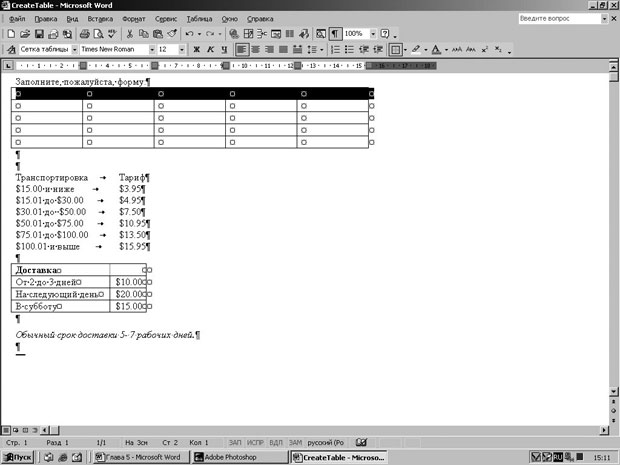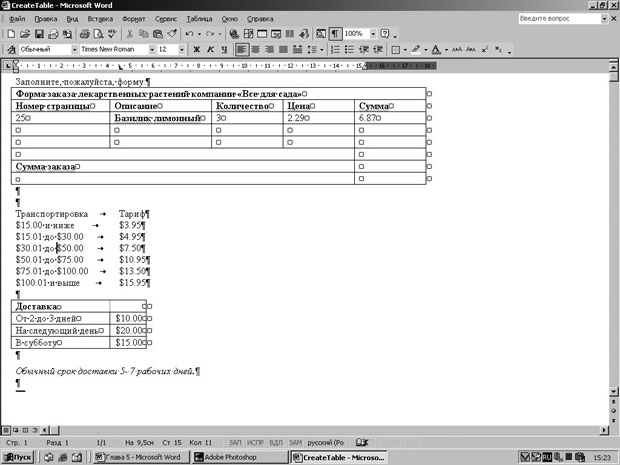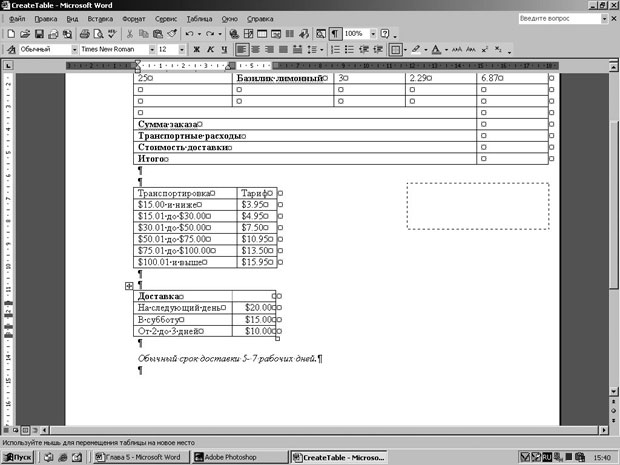Лекция 5:
Представление текста в таблицах и колонках
- Поместите указатель в область выделения слева от первой строки и щелкните, чтобы выделить строку.
- В меню Таблица (Table) щелкните на команде Объединить ячейки (Merge Cells), чтобы объединить все ячейки первой строки.
- Введите Форма заказа лекарственных растений компании "Все для сада". Введенный текст появится в первой строке.
- Щелкните в первой ячейке второй строки и введите Номер страницы.
- Нажмите на клавишу (Tab), введите Описание, нажмите на клавишу (Tab), введите Количество, нажмите на клавишу (Tab), введите Цена, нажмите на клавишу (Tab), введите Сумма, а затем нажмите на клавишу (Tab), чтобы поместить курсор в первую ячейку следующей строки.
- Введите 25, нажмите на клавишу (Tab), введите Базилик лимонный, нажмите на клавишу (Tab), введите 3, нажмите на клавишу (Tab), введите 2,29, нажмите на клавишу (Tab) и введите 6,87. Вторая строка таблицы будет заполнена.
- Поместите указатель в область выделения слева от четвертой строки и протащите указатель вниз, чтобы выделить две последние строки таблицы.
- В меню Таблица (Table) укажите на команду Вставить (Insert) и щелкните на Строки ниже (Rows Below), чтобы добавить еще две строки к таблице. Под выделенными строками появятся еще две строки.
- Щелкните в первой ячейке последней строки, нажмите и удерживайте клавишу (Shift), а затем нажмите четыре раза на клавишу (
 ), чтобы выделить четыре первые ячейки строки.
), чтобы выделить четыре первые ячейки строки. - В меню Таблица (Table) щелкните на команде Объединить ячейки (Merge Cells), чтобы объединить четыре выделенные ячейки в одну.
- Введите Сумма заказа и дважды нажмите на клавишу (Tab). Внизу таблицы появится новая строка, имеющая ту же структуру, что и предыдущая.
- Введите Транспортные расходы, дважды нажмите на клавишу (Tab), чтобы создать новую строку, а затем введите текст Стоимость доставки.
- Дважды нажмите на клавишу (Tab), чтобы создать новую строку, и введите Итого.
- В абзаце, следующем за таблицей, выделите фрагмент текста, который начинается со слов "Транспортировка" и кончается текстом "15,95".
- В меню Таблица (Table) щелкните на команде Преобразовать (Convert), а затем щелкните на Текст в таблицу (Text to Table). Появится диалоговое окно Преобразование текста в таблицу (Convert Text to Table).
- Убедитесь, что в поле Число столбцов (Number of Columns) отображается значение 2, и щелкните на кнопке ОК.
- Щелкните в таблице, чтобы отменить выделение ячеек. Укажите на правую границу таблицы и, когда указатель примет форму изменения размера
 , щелкните дважды, чтобы подогнать размер таблицы под ширину текста в ячейках.
, щелкните дважды, чтобы подогнать размер таблицы под ширину текста в ячейках. - Прокрутите документ вниз и щелкните в таблице Доставка, чтобы поместить в нее курсор.
- В меню Таблица (Table) щелкните на команде Сортировка (Sort).
- Щелкните на стрелке поля Сортировать (Sort By), щелкните на Столбец 2 (Column 2) и выделите вариант По убыванию (Descending). Убедитесь, что в области Список (My list has) выделен вариант Со строкой заголовка (Header Row), а затем щелкните на кнопке ОК, чтобы отсортировать таблицу по второму столбцу в порядке убывания.
- Щелкните на кнопке Режим разметки (Print Layout View)
 , а затем прокрутите окно документа вниз, чтобы отобразить таблицы Транспортировка, Доставка и нижнюю часть таблицы Форма заказа.
, а затем прокрутите окно документа вниз, чтобы отобразить таблицы Транспортировка, Доставка и нижнюю часть таблицы Форма заказа. - Щелкните на кнопке Выделить таблицу (Select Table)
 в верхнем левом углу таблицы Доставка, чтобы выделить таблицу.
в верхнем левом углу таблицы Доставка, чтобы выделить таблицу. - Перетащите контур таблицы Доставка вверх и вправо, чтобы ее верхняя граница находилась на одном уровне с верхней границей таблицы Транспортировка, а правая граница совпала с правой границей таблицы Форма заказа.
- Разместив таблицу Доставка, отпустите кнопку мыши.
- Укажите на таблицу Доставка, а затем перетащите нижнюю правую рукоятку выделения вниз, чтобы выровнять нижние границы таблиц Доставка и Транспортировка.
- На панели инструментов Стандартная щелкните на кнопке Сохранить (Save), чтобы сохранить документ.
- В окне документа щелкните на кнопке Закрыть (Close)
 . Документ CreateTable закроется.
. Документ CreateTable закроется.