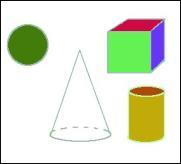Графика на компьютере
Редактор GFig
Редактор GIMP включает в свой состав мощное средство GFig - встроенный редактор, позволяющий создавать и накладывать на существующий рисунок объекты векторной графики. Используя его, вы можете легко и быстро сделать простейший чертеж, сохранить его в отдельном файле (в векторном формате) и, при необходимости, добавить к растровому изображению.
Для запуска данного редактора в контекстном меню выберите пункт Фильтры/Визуализация/Gfig. Перед вами появиться главное окно GFig, в которое по умолчанию загружается первый имеющийся объект из представленного списка в правом верхнем углу диалогового окна.
Для создания нового рисунка необходимо в разделе работы со списком объектов окна редактора GFig выбрать пункт Новый. Затем, щелкнув мышью по необходимому инструменту рисования, можно начинать работу. Какое действие выполняет тот или иной инструмент легко понять по всплывающей подсказке, появляющейся при подводе курсора мыши к его кнопке.
В процессе создания чертежа вам может помочь в размещении отдельных его элементов опорная сетка, а обратившись к пункту Параметры, можно произвести ее дополнительную настройку. Выбрав там же пункт Показать изображение, вы получите возможность видеть основной растровый рисунок, как фон чертежа. Включение этой возможности особенно полезно, когда вы собираетесь дорисовывать некие объекты на уже существующем изображении.
Когда чертеж готов, его можно сохранить в отдельном файле в собственном векторном формате GFig, выбрав пункт Сохранить.
Для того чтобы наложить чертеж на редактируемое изображение, нажмите на кнопку Нарисовать - рисование будет произведено текущим цветом и кистью, тип которой задается в разделе Кисть. Обратите внимание на то, что действие параметров кисти относится ко всему чертежу, а не к отдельным его элементам. Поэтому, если вам необходимо поместить на изображение геометрические фигуры с разной толщиной линии, то их надо создавать, как отдельные объекты.
Рассмотрим функции кнопок, расположенных в нижней части окна редактора.
- Готово - завершить работу в GFig.
- Нарисовать - поместить рисунок, находящийся в рабочей области, на редактируемое изображение.
- Сохранить - сохранить созданный рисунок в отдельном файле, как объект редактора GFig.
- Очистить - удалить все созданные фигуры из рабочей области.
- Откат - отменить последнее действие. В разделе Параметры вы можете установить уровень отката ваших действий (максимум - 10).
- Отмена - закрыть окно редактора.
Дополнительные возможности
Кроме стандартных операций по рисованию и редактированию изображений в редакторе GIMP есть множество дополнительных функций. Это прежде всего Фильтры и так называемый набор специальных команд Скрипт-Фу.
Все эти команды направлены на внесение в изображение каких-либо специальных эффектов. На некоторых из них мы остановимся подробнее, с действием остальных вы можете познакомится сами, обратившись к соответствующим пунктам основного (пункт Расш.) или контекстного меню редактора GIMP.
Фильтры
Фильтры - это специальные средства GIMP, которые позволяют применять к изображению некоторые эффекты. Обратиться к списку доступных фильтров можно с помощью пункта контекстного меню Фильтры. Приведем примеры действия некоторых из фильтров, применительно к конкретному изображению:




Средства Скрипт-Фу
Скрипт-Фу - это набор дополнительных средств GIMP по преобразованию изображений и созданию новых графических объектов. Обратиться к функциям Скрипт-Фу можно с помощью контекстного или основного меню GIMP. Эти два меню различаются по списку представленных в них команд. Если функции контекстного меню направлены на преобразование редактируемого изображения, то в пункт Скрипт-Фу из меню Расш. включены такие возможности как создание кнопок и необычных надписей (эмблем), шаблоны и многое другое.
В примере справа применена функция Скрипт-Фу/Тень/Падающая тень для создания теневой каймы вокруг изображения. Используя это средство, вы можете добавлять тень к любому выделенному объекту. Так, добавление тени к помещенному в изображение тексту делает его визуально объемным.
При создании тени получается многослойное изображение и для его правильного сохранения в формате JPEG необходимо выполнить преобразование Свести изображение или Объединитьвидимые слои из контекстного меню Слои.
Задание
Скопируйте предложенное изображение на чистый рисунок. Поместите его в рамку с тенью. Под изображением добавьте надпись, на которую также наложитe тень.
Создание логотипов
Редактор GIMP обладает богатыми возможностями по созданию логотипов. Такие надписи создаются посредством применения команд пункта Скрипт-Фу/Эмблема из меню Расш...
После выбора типа эмблемы в диалоговом окне необходимо задать текст надписи, установить подходящий шрифт, цвет фона и текста, а также другие, специфические для каждого вида логотипа параметры. Выбирая шрифт, учтите, что надписи, сделанные с использованием векторных шрифтов (особенно крупные) выглядят лучше, так как они состоят из символов, имеющих сглаженные границы.
При создании логотипа изображение получается многослойным. Это очень важный факт, ибо у вас появляется возможность откорректировать результат, например, заменить или убрать совсем (сделать прозрачным) фон. Сохраняя логотип, не забудьте, что многослойное изображение нужно записывать в формате GIF. Если в вашей эмблеме присутствует тень, то логотип лучше сохранять в формате JPEG, предварительно склеив все слои командой контекстного меню Слои/Свести изображение или Слои/Объединить видимые слои.
Ниже представлены различные типы надписей, полученные с помощью некоторых средств из пункта Скрипт-Фу/Эмблема.
|
|
|
|
|
|
|
|
|
|
|
|
Задания
- Используя средства редактора GFig и инструменты заливки GIMP, создайте рисунок, аналогичный представленному ("геометрические фигуры"). Пунктирную линию в конусе можно сделать при помощи инструмента Ластик.
- Создайте надпись типа Основа II и залейте в ней фон каким-либо шаблоном. Сохраните получившееся изображение в формате JPEG.

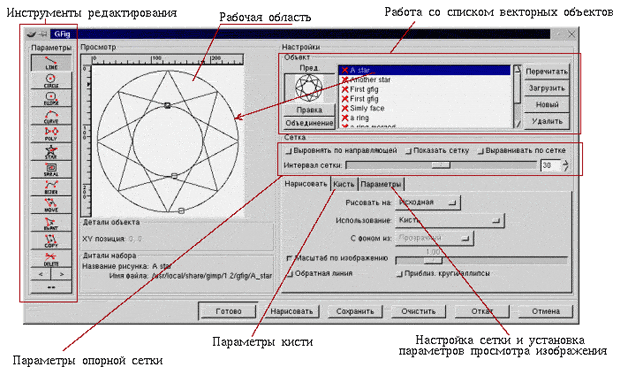

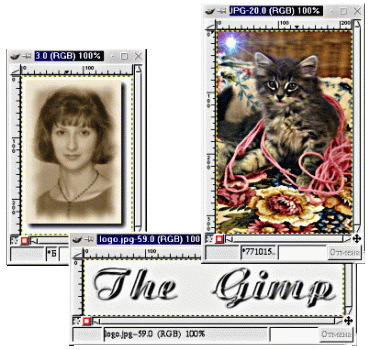
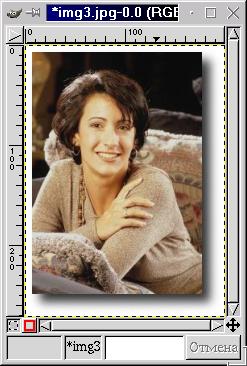

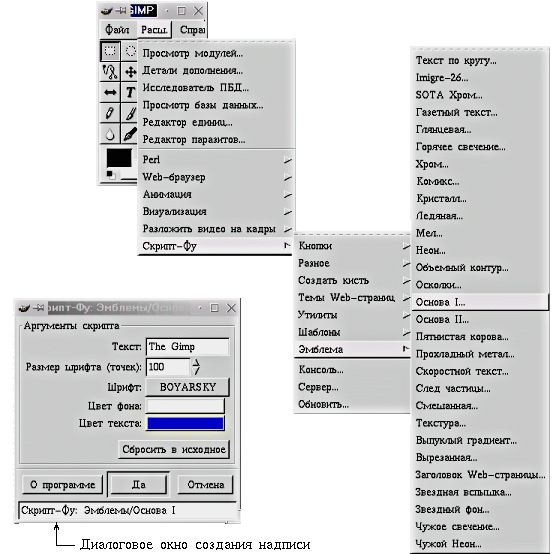
 глянцевая
глянцевая Sota Хром
Sota Хром Sota Хром
Sota Хром Пятнистая корова
Пятнистая корова Звездный фон
Звездный фон Чужое свечение
Чужое свечение Выпуклый градиент
Выпуклый градиент Прохладный металл
Прохладный металл