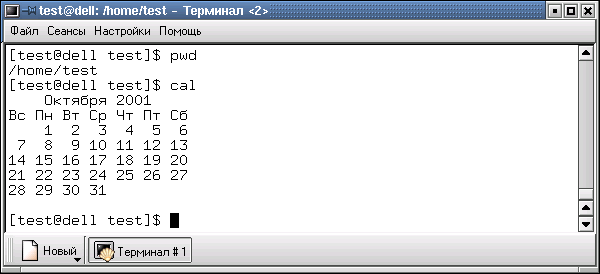Операционные системы и сети
Графическая среда KDE
С момента своего появления UNIX, а затем и Linux требовали от своих пользователей обширных знаний и навыков. В состав этих ОС входило разнообразное программное обеспечение, но отсутствие удобного графического интерфейса позволяло использовать их только профессионалам. На сегодняшний день ситуация кардинально изменилась - для ОС Linux создан целый ряд программ, обеспечивающих удобный графический интерфейс с пользователем. Лидерство среди них делят KDE и GNOME. Обе оболочки предоставляют пользователям дружественную графическую среду, совмещающую функциональность и современный графический дизайн с преимуществами операционной системы Linux.
В своем дальнейшем изложении мы будем ориентироваться на KDE - функционально полный интерфейс пользователя, предоставляющий в его распоряжение окна и меню, предназначенные для управления файлами и выполнения программ. KDE не пытается заменить стандартную командную оболочку, он является надстройкой, которая упрощает использование Linux.
KDE - это независимый проект сотен разработчиков по всему миру, направленный на создание современной, настраиваемой и надежной рабочей среды для десктопов на основе компонентной и прозрачной сетевой архитектуры.
В феврале 2001 увидела свет версия KDE 2.1, мощная и удобная в использовании рабочая среда для Linux, интегрированная с Интернет. В числе основных особенностей новой версии KDE - Konqueror, мощный и современный WWW-браузер, составляющий единое целое с дружественной средой рабочего стола, а также KDevelop, передовая среда программирования, включающая в себя все необходимое для разработки KDE.
Все компоненты и пакеты KDE могут быть получены бесплатно на условиях лицензий свободного программного обеспечения. Версия KDE 2.1 переведена на 33 языка, включая русский, и поставляется с библиотеками KDE, базовой средой рабочего стола (включая Konqueror), средствами разработки (включая KDevelop) и более чем 100 программами из различных ключевых пакетов KDE (администрирование, игры, графика, мультимедиа, сеть и утилиты).
Вызов команд часто осуществляется с помощью меню или пиктограмм. Можно открыть окно терминала (консоль), часто называемое окном shell, которое предоставляет в распоряжение пользователя интерфейс командной строки.
Не следует думать, что работа с файлами и файловой системой Linux ведется только из командной строки. Пользователю предоставляется возможность выбора одного из имеющихся файловых менеджеров. Это может быть, например, мощнейший, со множеством функций Konqueror, появившийся в KDE2, или Midnight Commander, запускаемый в окне shell. Выбор средства всегда остается за пользователем, но знание команд позволяет пользователю эффективно использовать все возможности ОС.
Компоненты рабочего стола
Если до того вы уже работали с Windows, многое покажется вам знакомым. Рабочий стол KDE разделен на три основные части - "поверхность" рабочего стола, панель приложений и линейку задач (в KDE2 последняя размещена на панели).
Когда вы запускаете KDE в первый раз, панель располагается в нижней части экрана. Панель - удобное средство для запуска приложений и переключения между рабочими столами. На ней расположен ряд пиктограмм, используемых для запуска наиболее важных приложений, кнопка вызова главного меню, часы и некоторые другие кнопки. При подведении курсора мыши к значкам на панели приложений появляется всплывающая подсказка о назначении данного объекта. Слева и справа панели находятся кнопки с маленькими треугольниками, служащие для удаления панели приложений с текущего рабочего стола; другие рабочие столы при этом сохраняют прежний вид.
 кнопка является одним из наиболее важных объектов на рабочем столе KDE. Она выполняет функции диспетчера приложений.
кнопка является одним из наиболее важных объектов на рабочем столе KDE. Она выполняет функции диспетчера приложений.
Нажатие на эту кнопку приводит к появлению меню, из которого запускаются разнообразные программы. Запуск программы осуществляется щелчком левой кнопки мыши. Некоторые приложения имеют отдельную пиктограмму на панели приложений. Вы всегда сможете добавить или удалить эти пиктограммы с панели приложений.
На панели располагается группа кнопок переключения между рабочими (виртуальными) столами. Переход к другому столу можно осуществить щелчком мыши по соответствующей кнопке. Использование нескольких рабочих столов - это одна из наиболее мощных характеристик всех графических интерфейсов Linux. Вместо нагромождения одного окна на другое, как при использовании Windows, вы можете открывать различные приложения на разных рабочих столах.
Использование окон
Работа с приложениями, вывод информации, получение списка файлов - все эти задачи выполняются в окнах. Окно состоит из нескольких основных компонент. Рамка служит для изменения его размеров. Изменять размеры окна или открывать/закрывать его можно и с помощью кнопок. Заголовок окна обычно содержит название приложения. Можно одновременно держать открытыми несколько окон, но только одно из них в каждый момент времени будет активным.
С левой стороны каждого окна находится кнопка управления им. Нажатие на эту кнопку приводит к появлению меню управления окном. Правее расположена кнопка, позволяющая окну перемещаться вслед за пользователем при переходе на другой рабочий стол (внешне кнопка выглядит как булавка). Для отмены этого эффекта следует нажать эту кнопку еще раз.
Двойной щелчок по заголовку окна приводит к его максимизации. Справа от заголовка располагаются три кнопки, также предназначенные для минимизации, максимизации и закрытия окна. Минимизированные окна могут быть снова раскрыты щелчком по их заголовку на панели задач.
Для передвижения окна по поверхности стола поместите курсор на заголовок окна и, удерживая нажатой левую кнопку мыши, переместите окно в нужное место, после чего отпустите кнопку. Если вы хотите изменить размер окна, переместите курсор на границу окна, которую вы хотите передвинуть. При этом внешний вид курсора изменится. Удерживая левую кнопку мыши, передвигайте границу в нужном направлении. Можно использовать угол окна для изменения его размера сразу по двум направлениям.
Поиск файлов
Иногда приходится сталкиваться с ситуацией, когда трудно вспомнить, где находится или как называется тот или иной файл. Приложение KFind позволяет легко справиться с этой задачей. Для запуска данного приложения выберите пункт Поиск файлов (Find Files) в меню KDE.
Появившееся окно содержит три вкладки: Имя/путь, Диапазон дат и Дополнительно. Если вы помните имя файла (или хотя бы часть имени), то воспользуйтесь вкладкой Имя/путь и введите имя в поле Название. По умолчанию поиск производится в вашем домашнем каталоге, но вы можете выбрать любой начальный каталог. Используйте всю известную вам информацию о файле для его поиска. Чем больше вы знаете о файле, тем больше шансов его найти.
Программа KFind позволяет также проводить поиск по таким критериям, как количество дней или месяцев, прошедших с момента создания (изменения) файла, его размер и тип (файл, каталог, исполняемый файл и т. д.). Полезной является возможность поиска по фрагменту текста, входящему в файл.
Контекстное меню
Нажатие на правую кнопку в любом месте рабочего стола приводит к появлению контекстного меню, позволяющему получить справочную информацию о KDE, настроить рабочий стол, упорядочить открытые окна и некоторые другие функции. Это меню можно использовать для завершения сеанса работы или временной блокировки экрана.
Командная строка и терминал
В ОС Linux имеется большой набор команд, которые можно использовать для выполнения таких задач, как управление файлами и их редактирование, связь с другими пользователями и т. д. Даже при наличии развитого графического интерфейса, такого как KDE, часто приходится пользоваться командной строкой.
Кроме инструментов и программам, которые входят в KDE, Linux содержит большое количество приложений. Имеется две возможности для их запуска: с помощью быстрой командной строки или терминала. Напомним, что Linux является операционной системой, чувствительной к регистру символов. Например, команды Netscape, NETSCAPE и nEtscape это три различные команды, точно также my_filE, my_file, и my_FILE - это три различных файла.
Нажатие комбинации клавиш Alt-F2 вызывает появление маленького окна, в котором вы можете ввести команду, запускающую нужную программу. Учтите, что вы не сможете увидеть текст, выводимый программой после ее запуска из командной строки! Поэтому этот метод рекомендуется только для запуска программ, создающих отдельные окна для работы, или для запуска приложений, не требующих ввода или вывода информации. Для прочих случаев лучше использовать эмулятор терминала.
Эмулятор терминала
В контексте графического пользовательского интерфейса задачей эмулятора терминала является обеспечение вывода на экран программ, изначально созданных для работы с подключенным к компьютеру текстовым терминалом. Наиболее известны две программы, обеспечивающие эмуляцию терминала: xterm и konsole.
Чтобы получить окно терминала в главном меню KDE выберите пункт Терминал из категории Системные. Как правило, на панели приложений находится пиктограмма для запуска окна терминала. Обычно это пиктограмма изображает монитор, к которому добавлено изображение пингвина (символа ОС Linux) или морской раковины (одно из значений англ. слова shell - раковина).
После открытия командного окна в нем появляется приглашение shell (обычно это символ $). После того, как команда набрана и просмотрена на предмет ошибок, следует нажать клавишу Enter для передачи команды интерпретатору shell на выполнение. Результаты выполнения команды появляются в окне терминала, после чего опять появляется приглашение shell.
Shell - это интерпретатор команд, осуществляющий функции интерфейса между пользователем и операционной системой. Команды, вводимые пользователем в командной строке (или в окне терминала), интерпретируются shell и посылаются как инструкции в операционную систему.
Для того чтобы можно было использовать окна терминала для ввода команд, это окно должно быть активно. Стрелка вверх позволяет прокручивать список ранее выполненных команд. Клавиша Tab дописывает команду в случае однозначности ее продолжения; двойное нажатие на эту клавишу выводит список всех возможных продолжений команды, если оно не единственно.
Linux - многозадачная система, поэтому можно открыть сразу несколько окон терминала или выполнять сразу несколько заданий в фоновом режиме (не блокируя командное окно). Для запуска команды в фоновом режиме необходимо в конце команды ввести символ &.