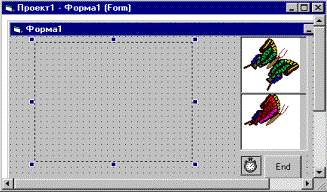|
Лекция 3: 2 Для создания возможности использования объектов файловой системы нужно подключить библиотеку DLL, содержащую эти объекты: меню Разработать > Ccылки > Microsoft Scriptlet Component (сделать щелчок на соответствующем элементе управления CheckBox). Не могу найти меню Разработать (Develop)>Links и т.д. |
Введение в Visual Basic
Практическая работа 1. Освоение среды разработки
- Стартовать Visual Basic,
- создать проект типа Standard.EXE, вывести в окно Visual Basic (если их нет) окна: свойства, проводник проекта, панель элементов управления (использовать меню Вид или соответствующие кнопки панели Стандартная),
cоздание на форме элементов управления
- сделать двойной щелчок на пиктограмме А (Label - метка) панели элементов управления,
- увеличить размер формы (во весь экран) и метки до размера формы,
- восстановить размер формы,
работа со свойствами
- свойству Name элемента управления Label присвоить значение lbl1,
- свойству Caption присвоить значение "A Happy New Millennium !",
- использовать свойство Font: маркировать свойство Font элемента управления Label, сделать щелчок на символах <:>, выводится диалоговое окно, выбрать шрифт Arial, размер 72, сделать щелчок на кнопке OK,
- используя свойство BackColor выбрать, например, жeлтый цвет,
- используя свойство ForeColor, выбрать, например, красный цвет,
- свойству Alignment - выравнивание присвоить значение 2-Center (текст переместить в центр),
- из списка объектов окна свойств выбрать Form,
- свойству Caption присвоить значение "Практика 1",
- свойству WindowsState присвоить значение 2-Мaximized (это вызовет увеличение размера формы до размера экрана после старта проекта),
старт/остановка выполнения/сохранение проекта
- стартовать проект (меню Запуск/кнопка Запуск панели Стандартная/клавиша F5),
- остановить выполнение проекта (меню Запуск
 Остановка/кнопка Остановка панели Стандартная),
Остановка/кнопка Остановка панели Стандартная), - сохранить проект (меню Файл
 Сохранить Form1 Как:
Сохранить Form1 Как:  Сохранить Проект Как:),
Сохранить Проект Как:),работа с графикой
- сделать 2 щелчка на пиктограмме Image панeли элементов управления,
- охватить созданным объектом-прямоугольником букву А,
- в окне свойств для объекта Image свойству Stretch присвоить значение True (размер вставленного рисунка, см. следующий пункт, становится равным размеру Image),
- маркировать щелчком свойство Picture объекта Image, после щелчка на кнопке <:> выбрать в диалоговом окне каталог Icons, затем - каталог Elements, далее - файл Sun.ico, сделать щелчок на его имени, далее - OK,
копирование графики
- вставить в буквы р рисунок Face05.ico, для этого на форме создать ещe один элемент управления Image с рисунком Face05.ico, подобно тому, как было сделано ранее. Маркировать второй объект Image.
- использовать меню Правка
 Копировать или контекстное меню,
Копировать или контекстное меню,  затем меню Правка
затем меню Правка  Вставить. На вопрос: "Хотите, чтобы объект стал элементом массива ?", ответить: "Нет" , копия объекта появится в верхнем левом углу формы,
Вставить. На вопрос: "Хотите, чтобы объект стал элементом массива ?", ответить: "Нет" , копия объекта появится в верхнем левом углу формы, - перетащить рисунки на буквы p и увеличить объекты так, чтобы заполнить букву,
- стартовать проект, рис. 1.5.,
- остановить выполнение,
- сохранить проект, используя кнопку Сохранить Проект панели Стандартная.
Практическая работа 2. Создание процедуры
Расматривается процедура, реализующая эффект движения объекта. Он может быть реализован с помощью 2-х элементов управления PictureBox (в данном случае они должны быть элементами массива объектов (массив из 2-х элементов)), содержащих графические объекты-кадры. Здесь в качестве источника графических объектов служат файлы Bfly1 и Bfly2 (бабочки с развeрнутыми и сложенными крыльями), используется элемент управления Image в качестве объекта для демонстрации движения, элемент управления Timer обеспечивает старт процедуры через установленный временной интервал. Используется также элемент управления CommandButton для остановки выполнения проекта.
Код обеспечивает размещение на экране поочерeдно с периодом 0,1 - 0,2 сек 2-х отличающихся кадров Bfly1 и Bfly2. При таком временном интервале пользователь не замечает смены кадров и создаeтся эффект движения объекта. Последовательность действий:
- создать на форме контейнер - объект PictureBox,
- создать массив объектов из 2-х элементов PictureBox, для этого вывести контекстное меню (щелчок правой клавишей мыши на объекте), затем использовать команду контекстного меню Копировать, затем - команду контекстного меню Вставить, на вопрос "Хотите, чтобы объект стал элементом массива?" ответить "Да". Копия объекта появится в верхнем левом углу формы, а в выпадающем списке окна свойств, вверху теперь имеется 2 элемента управления PictureBox, их идентификаторы: Picture1(0) и Picture1(1) - это элементы массива PictureBox, массив состоит из 2-х элементов, индексация проводится с 0,
- свойствам Picture объектов PictureBox присвоить значения Bfly1 и Bfly2 соответственно, см. практика 1, п. 21, при этом в контейнерах PictureBox появятся объекты-бабочки, рис. 1.6.,
- создать на форме объект Image, рис. 1.6., слева,
- создать на форме объект Timer,
- создать на форме объект CommandButton, код которого обеспечит завершение выполнения программы,
- задать свойства элементов управления, табл. 1.1.
Для того, чтобы поместить i-кадр на экран, нужно свойству Picture объекта Image ( Image.Picture ) присвоить значение свойства Picture1(1). Picture, а реализующая элементарную анимацию программа представлена ниже.
- ввести код, данный ниже, затем стартовать проект; для остановки выполнения сделать щелчок на командной кнопке.
(General) (Declarations) Dim i As Integer ' инструкция описания переменной, см. ниже Private Sub Form_Load() i = 0 End Sub Rem присвоить значение индексу элемента массива Picture1(i) Private Sub Timer1_Timer() Rem свойству Picture элемента управления Image присвоить Rem значение свойства Picture элемента управления Picture Image1.Picture = Picture1(i).Picture i = i + 1 If i = 2 Then i = 0 End Sub Private Sub Command1_Click() End ' закончить выполнение программы End Sub
Пояснения. При загрузке формы в память начинает выполняться процедура Form_Load(), где номеру кадра i присваивается значение 0. Сразу же начинает выполняться процедура Timer_Timer(): на экран Image выводится кадр с индексом 0 (бабочка - Bfly1), следующая строка кода увеличивает номер кадра (i= i +1). В следующей строке проводится поверка номера кадра и если он не равен 2, то на экран выводится второй кадр кадр (i=1, бабочка - Bfly2). При повторном выполнении кода переменной i присваивается значение 0 и происходит смена кадра, рис. 1.7. - бабочка машет крыльями.