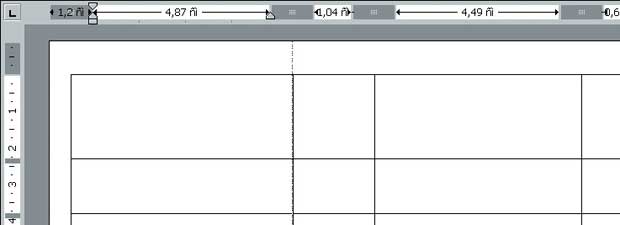|
Прошла курс . Где скачать сертификат? |
Работа с таблицами и что еще надо знать о документах
Меню Таблица
При форматировании таблиц естественнее всего использовать меню Таблица. Но в этом случае список получаемых команд будет очень длинный, что затрудняет поиск нужной команды. Поэтому я рекомендую использовать правило Правой кнопки: выделить требуемую часть таблицы и спросить, "не отходя от кассы", как что-то сделать? И только в том случае, если интересующей команды нет в контекстном меню, идти в меню Таблица. Рассмотрим такие команды за исключением тех, что уже были описаны, и еще трех команд: Нарисовать таблицу..., Преобразовать в таблицу... и Формула... (для начинающих пользователей они не актуальны).
Как точно задать высоту и ширину ячеек
Иногда требуется установить ширину одного или нескольких столбцов, равной конкретному числу с точностью до сотых долей сантиметра. Это можно сделать двумя способами: через меню Таблица и с помощью мыши.
Первый способ:
- Установите текстовый курсор в требуемый столбец. Если их несколько - выделите столбцы.
- В меню Таблица выполните команду Высота и ширина ячейки.
В более поздних версиях Word надо выполнить команду Свойства таблицы.
- В появившемся диалоге щелкните на закладке "Столбец".
- С помощью счетчика "Ширина столбца" задайте требуемую ширину столбца или введите ее значение с клавиатуры.
На этом шаге в более поздних версиях Word надо сначала включить опцию "Ширина".
Для выбора столбца, ширину которого надо изменить, используйте кнопки Предыдущий столбец и Последующий столбец.
- Щелкните на кнопке ОК.
|
Замечание: Узнать, что можно сделать с помощью остальных элементов закладки "Столбец", очень просто! Для этого щелкните на кнопке со знаком вопроса в верхнем правом углу диалога, а затем щелкните на том элементе закладки, который вас интересует. |
Для того чтобы точно установить высоту одной или нескольких строк таблицы:
- Установите текстовый курсор в требуемую строку. Если их несколько - выделите строки.
- В меню Таблица выполните команду Высота и ширина ячейки.
В более поздних версиях Word надо выполнить команду Свойства таблицы.
- В появившемся диалоге щелкните на закладке "Строка".
- В списке "Высота строк 1-5" выберите значение "Точно".
На этом шаге в более поздних версиях Word надо сначала включить опцию "Высота".
- С помощью счетчика "значение:" укажите точное значение высоты строк.
Для выбора строки, высоту которой надо изменить, служат кнопки Предыдущая строка и Последующая строка.
- Щелкните на кнопке OK диалога.
|
Замечание: В результате точной установки высоты строк при вводе текста в ячейках не будет происходить автоматического изменения высоты этих строк! Если в списке "Высота строк" сделать другой выбор, например - Минимум, то ситуация изменится. |
Второй способ:
- Перейдите в режим "Разметка страницы" через меню Вид.
- Зажмите клавишу Alt и не отпускайте ее!
- Наведите курсор мыши на границу столбца или строки так, чтобы он превратился в двустороннюю стрелку, и перемещайте границу в нужном направлении.
увеличить изображение
Рис. 6.9. На соответствующей Линейке появляются размерные линии, которые указывают размеры столбцов или строк с точностью до сотых долей сантиметра
Как разделить таблицу
Если возникает необходимость разделить таблицу на две части, то:
- Установите курсор в той строке, которая должна стать первой во второй таблице, или выделите эту строку.
- Выполните команду Разбить таблицу в меню Таблица.
В результате получатся две таблицы, разделенные пустым абзацем. Если этот абзац удалить, то таблицы снова объединятся в одну.