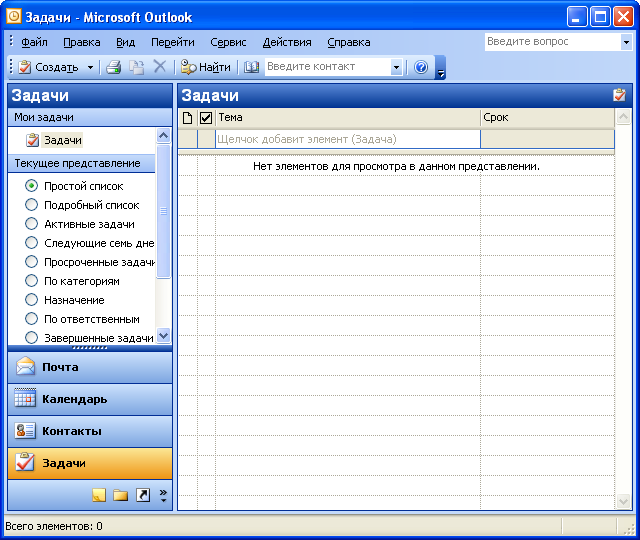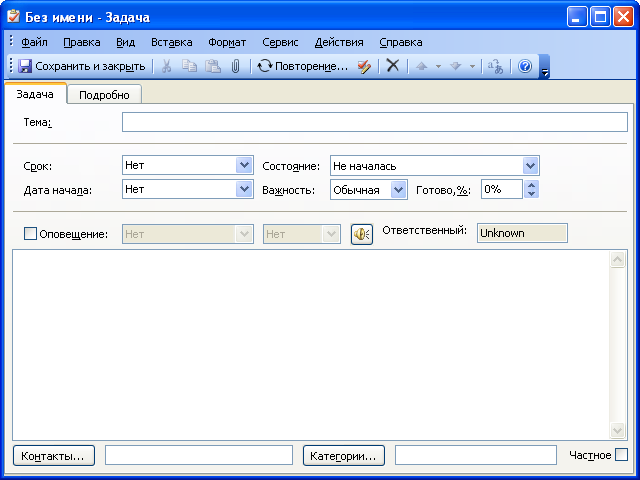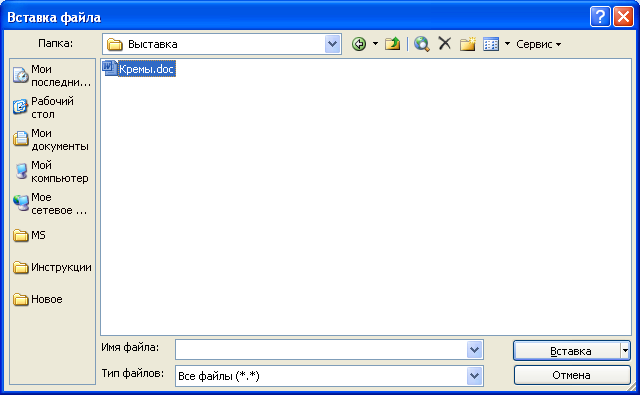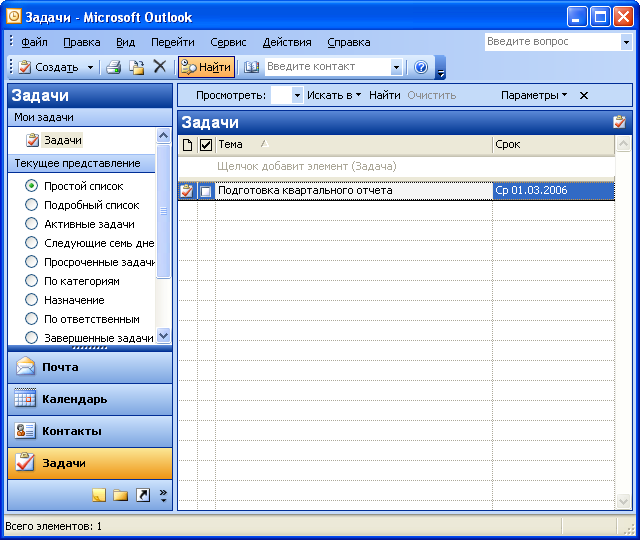Планирование в Microsoft Outlook
Планирование задач
О задачах
Задачей называется поручение личного или служебного характера, выполнение которого можно проследить. Задача может быть разовой или повторяющейся. Повторение задачи происходит с равными интервалами или в зависимости от даты ее выполнения. Например, задачей является отправка руководителю отчета в последнюю пятницу каждого месяца или визит в парикмахерскую через месяц после предыдущей стрижки.
Создание задачи
Для планирования задач необходимо запустить Microsoft Outlook и перейти к области (модулю) Задачи (рис. 33.1).
Название (тему) задачи можно ввести непосредственно в списке задач (там, где написано Щелчок добавит элемент ), но лучше нажать кнопку Создать панели инструментов и ввести название задачи, а также настроить ее параметры в специальном окне задачи (рис. 33.2).
Во вкладке Задача в поле Тема следует ввести название задачи, которое потом будет отображаться в списке задач.
В полях Срок и Дата начала необходимо ввести или выбрать дату планового окончания задачи и дату начала работ соответственно.
В поле Состояние можно выбрать состояние выполнения задачи ( Не началась, Выполняется, Отложена и т.д.). В счетчике Готово можно указать процент готовности задачи на момент начала ее выполнения.
В основном поле окна задачи можно ввести с клавиатуры дополнительный поясняющий текст. Этот текст не будет отображаться непосредственно в списке задач. Туда же можно добавить файлы, которые могут понадобиться при выполнении задачи. Для добавления файла к задаче нажмите кнопку Добавить файл панели инструментов или выполните команду Вставка/Файл. В окне Вставка файла (рис. 33.3) перейдите в папку с нужным файлом и дважды щелкните мышью по значку вставляемого файла.
По окончании настройки параметров задачи нажмите кнопку Сохранить и закрыть панели инструментов (рис. 33.4).
После сохранения задача будет отображена в списке задач (рис. 33.5). Для просмотра и редактирования задачи следует дважды по ней щелкнуть мышью.
Обновление задачи
Для просмотра и обновления задачи следует дважды по ней щелкнуть мышью в списке задач Microsoft Outlook (см. рис. 33.5). В результате будет открыто окно задачи (рис. 33.6), в котором можно внести изменения во все необходимые поля. По окончании обновления задачи нажмите кнопку Сохранить и закрыть панели инструментов.