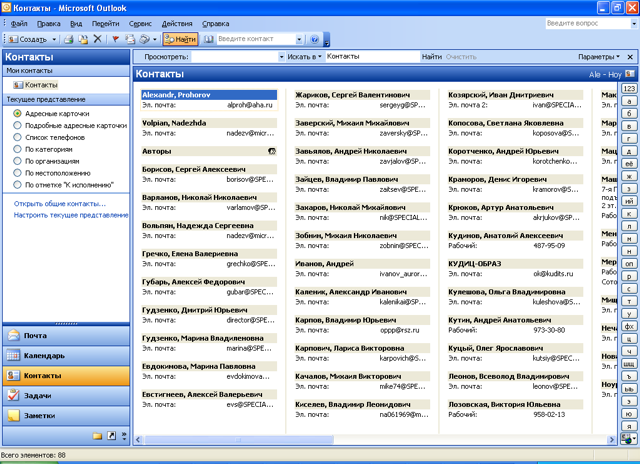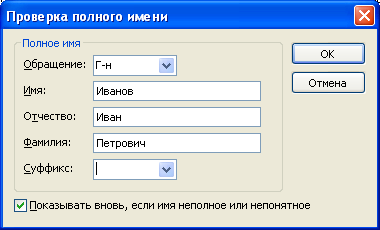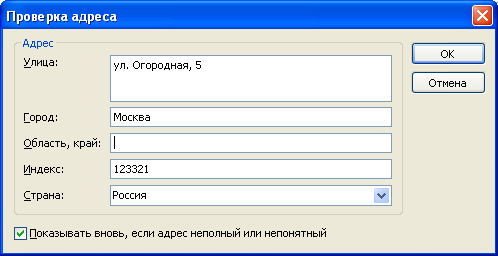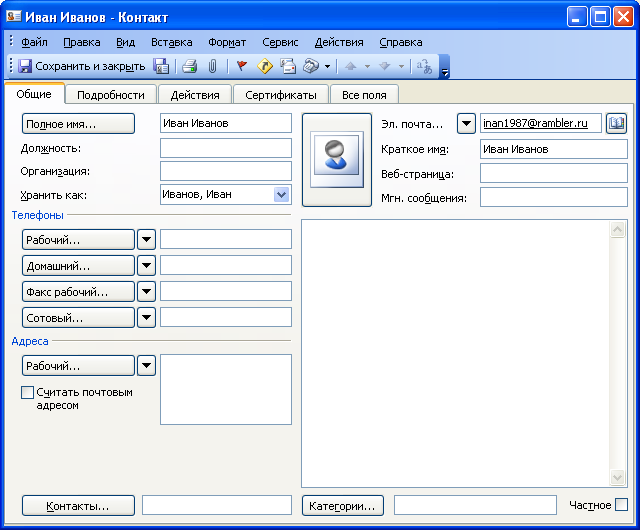Работа со списками контактов
Работа со списком контактов
Работа в окне области Контакты Microsoft Outlook
Контактом в Microsoft Outlook называют лицо внутри или за пределами организации, о котором могут быть сохранены сведения нескольких типов, например почтовый адрес и адрес электронной почты, номера телефона и факса, URL-адреса Web-страниц и т.п. Записи о контактах хранятся в папке Контакты. Эти записи можно использовать при выборе получателей сообщений электронной почты, отправки факсов и т.п. Для работы со списком контактов в Microsoft Outlook используют область Контакты (рис. 32.1).
Для изменения режима отображения записей используют список Текущее представление области переходов (см. рис. 32.1). Можно, например, представить записи в виде подробных адресных карточек (рис. 32.2).
Для просмотра записей, не помещающихся в текущем окне, можно воспользоваться полосой прокрутки или буквенными кнопками в правой части окна (см. рис. 32.1, рис. 32.2).
Создание контактов
Создание записи в области Контакты
Для создания новой записи нажмите кнопку Создать панели инструментов (см. рис. 32.1, рис. 32.2). В окне Без имени - Контакт (рис. 32.3) заполните необходимые поля
Для удобства внесения данных в поля воспользуйтесь соответствующими кнопками.
Например, кнопка Полное имя открывает диалоговое окно Проверка полного имени (рис. 32.4), в поля которого внесите необходимую информацию.
Кнопка Рабочий в разделе Адреса открывает диалоговое окно Проверка адреса (рис. 32.5), в соответствующие поля которого введите необходимую информацию об адресе.
Информацию можно вводить во все вкладки окна Контакт. По окончании ввода информации нажмите кнопку Сохранить и закрыть (рис. 32.6).
Создание записи в области Почта
Создать запись о контакте можно при работе с сообщениями электронной почты в области Почта, не переходя непосредственно в область Контакты. Для того чтобы добавить запись, щелкните правой кнопкой мыши по отправителю сообщения электронной почты и выберите команду контекстного меню Добавить в контакты Outlook (рис. 32.7).
После этого появится окно Контакт (рис. 32.8), в котором уже указан адрес электронной почты и имя. Для сохранения записи нажмите кнопку Сохранить и закрыть. При желании перед закрытием можно ввести дополнительную информацию.