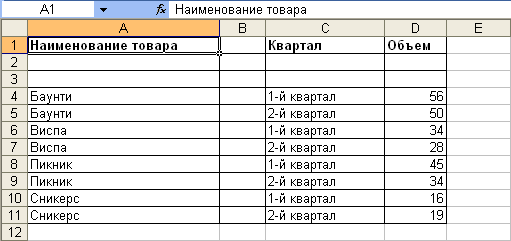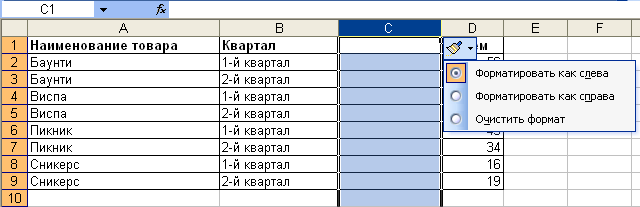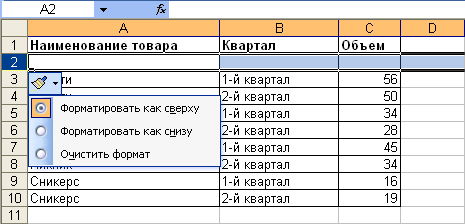Организация данных на листе
Способы организации данных
Существует два основных способа организации данных на листе: таблица и список.
Согласно определению, таблица - это набор сведений на определенную тему, расположенный в виде записей (строк) и полей (столбцов).
При организации данных в виде таблицы формируются строки и столбцы с записями, для которых в ячейку на пересечении строки и столбца помещаются данные. В виде таблиц обычно организуют данные, подлежащие вычислениям.
Другой способ организации данных - список. Согласно определению, список - это набор строк листа, содержащий однородные данные; первая строка в этом списке содержит заголовки столбцов, остальные строки содержат однотипные данные в каждом столбце. Список называют также базой данных. База данных представляет собой список связанных данных, в котором строки данных являются записями, а столбцы - полями.
В виде списка можно представлять как данные информационного характера (номера телефонов, адреса и т. п.), так и данные, подлежащие вычислениям.
Списочный способ представления данных обеспечивает большее удобство при сортировках, выборках, подведении итогов и т. п.
Поскольку термин "таблица" является более традиционным, здесь и далее массив данных будет называться таблицей, кроме тех случаев, когда способ организации имеет принципиальное значение.
Размещение данных
Как правило, на листе размещают одну таблицу. Размещение нескольких таблиц на листе существенно затруднит их оформление и обработку данных, а печать сделает практически невозможной.
Таблицу обычно размещают в левом верхнем углу листа. Первый столбец таблицы размещается в столбце А, соответственно следующие столбцы таблицы занимают следующие столбцы листа. Первая строка таблицы размещается в строке 1, соответственно следующие строки таблицы занимают следующие строки листа. При необходимости несколько первых строк листа может быть занято названием таблицы. Иное размещение затруднит печать таблицы.
При создании таблиц нельзя оставлять незаполненными пустые столбцы и строки внутри таблицы. Например, при создании списка нельзя заполнить столбец А, а затем столбец С, оставив пустым столбец В ( рис. 15.1). Это связано с тем, что во многих случаях (автоформатирование, сортировки и др.) Microsoft Excel автоматически определяет область таблицы как область связанных (рядом расположенных) данных.
Добавление элементов таблицы
Добавление столбцов
Для добавления столбца можно щелкнуть правой кнопкой мыши по заголовку столбца листа, на место которого вставляется новый, и выбрать команду контекстного меню Добавить ячейки. Можно также выделить любую ячейку столбца, а затем выполнить команду Вставка/Столбцы.
Если требуется добавить несколько столбцов, то следует выделить несколько столбцов (не обязательно смежных), щелкнуть правой кнопкой мыши по заголовку любого выделенного столбца и выполнить команду контекстного меню Добавить ячейки. Можно также выделить ячейки в нескольких столбцах, а затем выполнить команду Вставка/Столбцы.
Вставленный столбец повторяет оформление столбца, расположенного слева. Если требуется использовать оформление столбца, расположенного справа, или не требуется никакого оформления вообще, то после добавления столбца следует щелкнуть по значку Параметры добавления ( рис. 15.2) и выбрать соответствующую команду в меню.
Добавление строк
Для добавления строки можно щелкнуть правой кнопкой мыши по заголовку строки листа, на место которой вставляется новая, и выполнить команду контекстного меню Добавить ячейки. Можно также выделить любую ячейку строки, а затем выполнить команду Вставка/Строки.
Если требуется добавить несколько строк, то следует выделить несколько строк (не обязательно смежных), щелкнуть правой кнопкой мыши по заголовку любой выделенной строки и выбрать команду контекстного меню Добавить ячейки. Можно также выделить ячейки в нескольких строках, а затем выполнить команду Вставка/Строки.
Вставленная строка повторяет оформление строки, расположенной сверху. Если требуется использовать оформление строки, расположенной снизу, или не требуется никакого оформления вообще, то после добавления строки следует щелкнуть по значку Параметры добавления ( рис. 15.3) и выбрать соответствующую команду в меню.
Добавление ячеек
Необходимость добавления отдельных ячеек в таблицу возникает весьма редко. Однако если ячейку добавить все-таки необходимо, то следует щелкнуть правой кнопкой мыши по ячейке, на место которой вставляется новая, и выбрать команду контекстного меню Добавить ячейки. Можно также выполнить команду Вставка/Ячейки. В диалоговом окне Добавление ячеек ( рис. 15.4) следует выбрать направления сдвига существующих ячеек и нажать кнопку ОК.
Удаление элементов таблицы
Удаление столбцов и строк
Для удаления столбца или строки таблицы можно щелкнуть правой кнопкой мыши по заголовку столбца или строки и выполнить команду контекстного меню Удалить. Можно также выделить столбец или строку и выполнить команду Правка/Удалить.
Если требуется удалить несколько столбцов или строк, то надо их выделить, щелкнуть правой кнопкой мыши по заголовку любого выделенного столбца или строки и выбрать команду контекстного меню Удалить. Можно также выполнить команду Правка/Удалить.
Невозможно одновременно удалять столбцы и строки.
Удаление ячеек
Необходимость удаления отдельных ячеек из таблицы, как и их добавления, возникает весьма редко. Однако если удалить ячейку все-таки необходимо, то следует щелкнуть правой кнопкой мыши по ячейке и выполнить команду контекстного меню Удалить. В диалоговом окне Удаление ячеек ( рис. 15.5) следует выбрать направления сдвига существующих ячеек и нажать кнопку ОК.