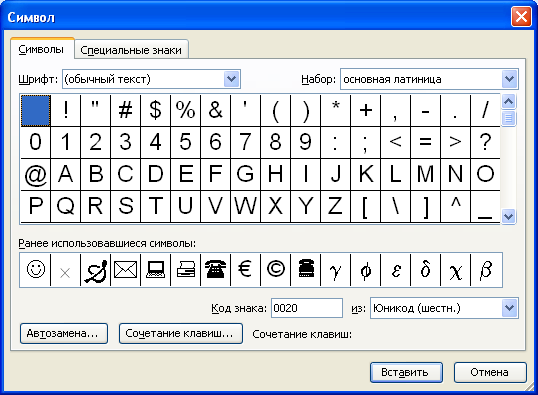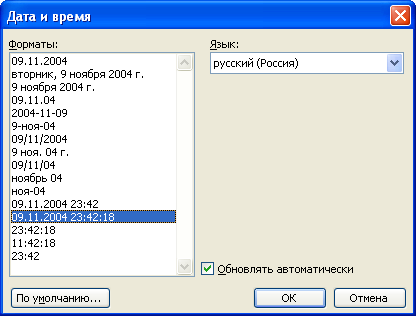Создание текста документа
Ввод текста в документ
Ввод текста с клавиатуры
Текст всегда вводится в той позиции, где мигает текстовый курсор.
Microsoft Word допускает свободный ввод. Это означает, что в любом месте пустой страницы можно дважды щелкнуть левой кнопкой мыши, Microsoft Word произведет некоторое автоматическое форматирование, и текстовый курсор будет здесь зафиксирован. Именно с этого места и можно вводить текст.
Несмотря на возможность свободного ввода, чаще всего ввод текста начинают все-таки от левого поля страницы. Во избежание будущих проблем с оформлением и редактированием документа при вводе текста с клавиатуры следует соблюдать некоторые запреты и рекомендации.
Запреты.
- Нельзя использовать клавишу Enter для перехода к новой строке. Переход на новую строку произойдет автоматически, как только строка заполнится.
- Нельзя расставлять переносы в словах с использованием клавиши дефис ( - ).
- Нельзя использовать клавишу Enter для перехода к новой странице. Переход на новую страницу произойдет автоматически, как только заполнится текущая страница.
- Нельзя использовать клавишу Tab или Пробел (длинная клавиша в нижней части клавиатуры. Иногда эту клавишу называют Space или SpaceBar ) для получения абзацного отступа ("красной строки") или выравнивания текста по ширине страницы.
Рекомендации.
- Клавишу Enter следует нажимать для перехода к новому абзацу или вставки пустого абзаца, состоящего из одной строки.
- Знаки препинания . , : ; !? пишутся слитно со словом, за которым следуют.
- После знаков препинания . , : ; !? ставится пробел.
- Перед знаками кавычек и скобок " " ( [ { ставится пробел. Следующее за этими знаками слово пишется без пробела.
- Знаки кавычек и скобок " ) ] } пишутся слитно со словом, за которым следуют. После этих знаков ставится пробел, за исключением тех случаев, когда ставятся знаки препинания, которые пишутся слитно со словом, за которым следуют.
- Знак дефиса ( - ) пишется слитно с предшествующей и последующей частями слова.
- Перед знаком и после знака тире ( - ) ставится пробел.
К сожалению, часто еще встречаются клавиатуры, на которых буквы обозначены, а знаки препинания - нет. Ниже приведены советы по вводу знаков препинания в русской раскладке клавиатуры.
- Точка ( . ) вводится клавишей, расположенной слева от правой клавиши Shift.
- Запятая ( , ) вводится той же клавишей, что и точка, но при нажатой клавише Shift.
- Двоеточие ( : ) вводится клавишей с цифрой 6 на основной клавиатуре при нажатой клавише Shift.
- Точка с запятой ( ; ) вводится клавишей с цифрой 4 на основной клавиатуре при нажатой клавише Shift.
- Вопросительный знак ( ? ) вводится клавишей с цифрой 7 на основной клавиатуре при нажатой клавише Shift.
- Восклицательный знак ( ! ) вводится клавишей с цифрой 1 на основной клавиатуре при нажатой клавише Shift.
- Знак номера № вводится клавишей с цифрой 3 на основной клавиатуре при нажатой клавише Shift.
- Тире ( - ) вводится той же клавишей клавиатуры, что и дефис, но перед знаком и после знака обязательно ставится пробел. Знак тире ( - ) можно также вводить комбинацией клавиш Ctrl + - (на цифровой клавиатуре). А если нажмете комбинацию клавиш Alt + Ctrl + - (на цифровой клавиатуре), то получите длинное тире ( - ).
При вводе неправильного символа его можно удалить. Для удаления символа, стоящего справа от текстового курсора, надо нажать клавишу клавиатуры Delete, а для удаления символа, стоящего слева от курсора, - клавишу Back Space.
Вставка специальных символов
При вводе текста часто приходится использовать символы, которых нет
на клавиатуре. Это могут быть некоторые математические символы,
например,  ; буквы греческого алфавита, например,
; буквы греческого алфавита, например,  , латинские буквы с надбуквенными значками, например,
, латинские буквы с надбуквенными значками, например,  , или
просто символы-картинки, например,
, или
просто символы-картинки, например, 
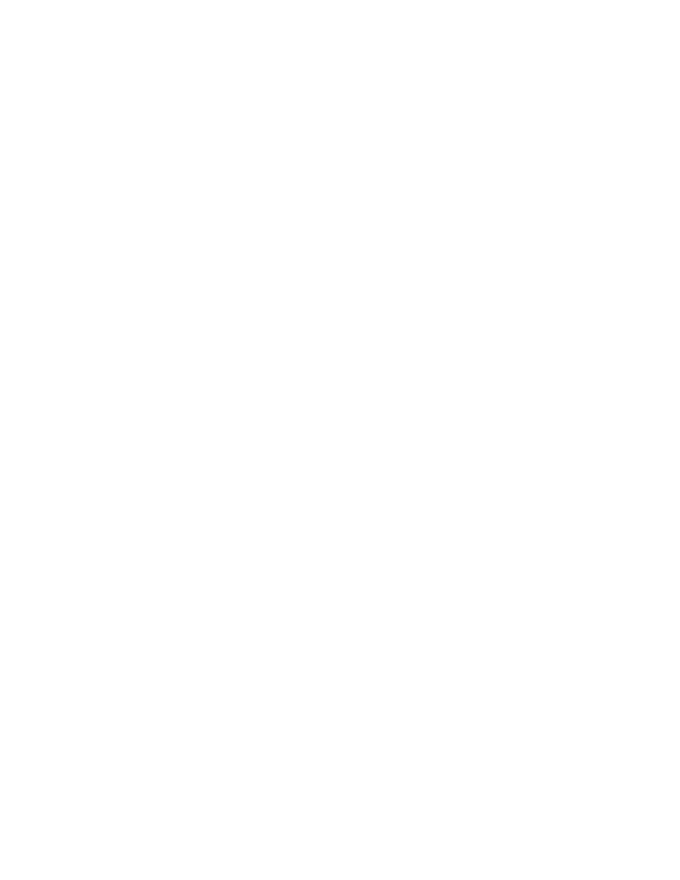
 .
.
Для вставки таких символов необходимо выполнить команду Вставка/Символ.... Во вкладке Символы диалогового окна Символ (рис. 5.1) в раскрывающемся списке Шрифт выберите шрифт символов, а затем дважды щелкните левой кнопкой мыши по изображению нужного символа. Можно также просто выделить изображение нужного символа, а затем нажать кнопку Вставить.
Математические символы большей частью содержатся в шрифте Symbol. Шрифт (обычный текст) содержит буквы латиницы и кириллицы специального начертания, буквы иврита, арабского и греческого языков, некоторые денежные символы и многое другое. Эти же символы содержат шрифты Arial, Courier New, Times New Roman, но шрифт (обычный текст) удобнее, так как он вставляет символы того же шрифта, в котором вводится текст. Шрифты Webdings, Wingdings, Wingdings2, Wingdings3 содержат различные символы-стрелки, символы-картинки и т. п.
Не закрывая диалогового окна Символ, курсор можно перевести в другое место документа, и продолжить вставку символов. Для закрытия окна нажмите кнопку Закрыть, или Отмена, или клавишу клавиатуры Esc.
Вставка даты и времени
Для вставки в документ даты и/или времени следует выполнить команду Вставка/Дата и время. В диалоговом окне Дата и время (рис. 5.2) следует дважды щелкнуть левой кнопкой мыши по требуемому формату вставляемой даты и/или времени.
Если перед вставкой в диалоговом окне Дата и время (см. рис. 5.1) будет установлен флажок Обновлять автоматически, то дата и время, вставленные в документ, будут обновляться каждый раз при открытии документа. Автоматически обновляемые дата и время вставляются в документ как поле. Если требуется обновить дату и время уже после открытия документа, следует поставить курсор на это поле и нажать клавишу клавиатуры F9.