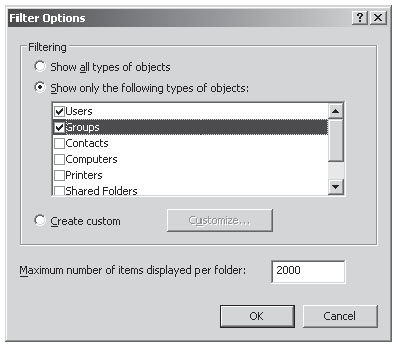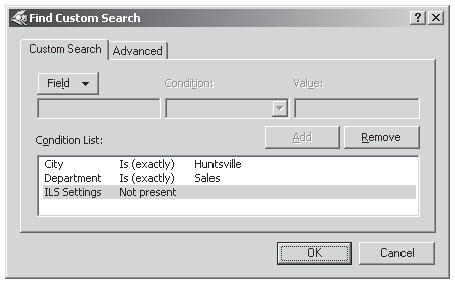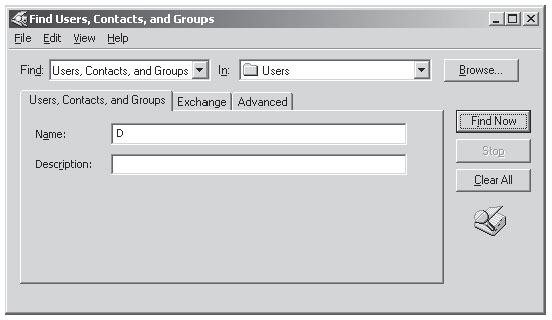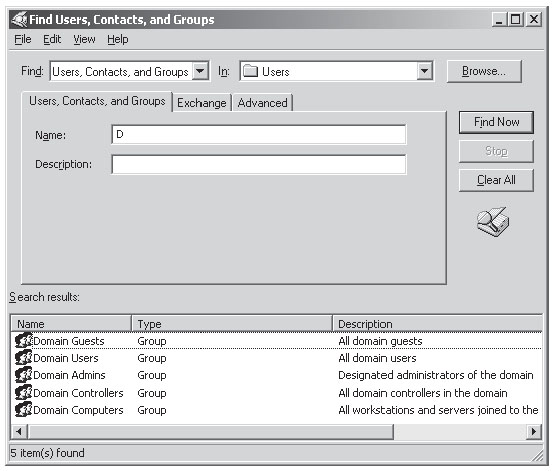Создание и управление получателями
Поиск получателей
По мере роста организации и числа получателей просмотр списков получателей в поисках нужных людей отнимает очень много времени. К счастью, в этой ситуации поможет консоль Active Directory Users and Computers. В этом разделе описывается, как использовать средства фильтрации и поиска, чтобы упростить поиск получателя.
Фильтрация получателей
При поиске получателей определенных типов следует использовать фильтрацию объектов-получателей из папки Users (Пользователи). При выборе папки Users по умолчанию на экране появляются получатели всех типов, включая общие папки. Можно выполнить фильтрацию этого представления, чтобы на экране отображались только выбранные типы получателей. Например, выбрать для просмотра только общие папки или только контакты. Фильтрация получателей оказывается полезной, если осуществляется поиск определенного получателя и список получателей этого типа не слишком велик, или если нужно выбрать всех получателей определенного типа.
Для применения фильтра выделите папку Users в консоли Active Directory Users and Computers и выберите пункт Filter Options (Параметры фильтрации) из меню View (Вид). Можно также нажать кнопку Filter Options (похожа на воронку) на панели инструментов. Откроется диалоговое окно, показанное на рис. 9.22. По умолчанию выводится список получателей всех типов. Выберите опцию Show Only The Following Types Of Objects (Отображать только следующие типы объектов) и отметьте типы получателей, которые должны отображаться на экране. После нажатия кнопки OK в папке Users будут выводиться на экран только эти типы получателей.
Диалоговое окно Filter Options позволяет указывать количество получателей, выводимых на экран в одной папке. Следует соблюдать осторожность при выборе этого параметра! Если указать слишком низкое значение, многие важные элементы могут не отобразиться. Кроме того, следует помнить, что указываемые параметры фильтрации применяются ко всей иерархической структуре Active Directory, а не только к папке Users. Это означает, что при установке фильтра для отображения, например, только пользователей и групп, ни один компьютер не будет виден в папке Computers (Компьютеры), пока не будет применен другой фильтр.
Еще одной мощной возможностью диалогового окна Filter Options является конфигурирование специализированных фильтров. Отметьте опцию Create Custom (Создать особый) и затем нажмите кнопку Customize (Настроить), чтобы открыть диалоговое окно, показанное на рис. 9.23. Можно создать специализированный фильтр, используя комбинацию почти всех полей на всех вкладках, используемых для конфигурирования получателя. Нажмите кнопку Field (Поле), чтобы выбрать поле из ниспадающего меню. Используйте ниспадающее меню Condition (Условие), чтобы выбрать условия, такие как Begins With (Начиная с) или Is (Exactly) (Точно), а затем введите значение в поле Value (Значение). Нажмите кнопку Add (Добавить), чтобы добавить критерий в список. Можно ввести несколько критериев поиска. На рисунке 9.23 показан фильтр, с помощью которого выполняется поиск всех получателей, которые находятся в городе Huntsville, работают в отделе продаж (Sales), и у которых нет настроек ILS (служба Internet Locator Service).
Поиск получателей
Консоль Active Directory Users and Computers позволяет осуществлять поиск получателей с помощью средства, использующего достаточно сложные критерии поиска. Можно открыть это средство, выбрав пункт Find (Поиск) в меню Action (Действие). Появится диалоговое окно Find Users, Contacts, and Groups (Поиск пользователей, контактов и групп), показанное на рис. 9.24.
Используйте поле Find (Поиск), чтобы указать, какие типы объектов нужно найти. По умолчанию производится поиск пользователей, групп и контактов. Используйте поле In (Папка), чтобы указать папку, в которой выполняется поиск. По умолчанию поиск выполняется в папке Users. Введите любую часть имени (поле Name) или описания (Description) и нажмите кнопку Find Now (Искать), чтобы начать поиск. В результате поиска, показанного на рис. 9.24, получен список всех пользователей, имена которых начинаются с буквы "D". Диалоговое окно увеличится в размерах для отображения результатов поиска (см. рис. 9.25). Можно работать с объектами, представленными в результатах поиска, как это делается в основной консоли Active Directory Users and Computers, то есть щелкать на них правой кнопкой мыши для отображения на экране соответствующих контекстных меню.
Можно также использовать несколько дополнительных параметров, чтобы сузить область поиска. На вкладке Exchange диалогового окна Find Users, Contacts, and Groups укажите необходимость присутствия в результатах поиска только получателей Exchange или укажите типы получателей, отображаемых на экране. Вкладка Advanced позволяет устанавливать специальные фильтры аналогично тому, как это делается в диалоговом окне Filter Options, которое рассматривалось в предыдущем разделе.
 Совет. Средство Find (Поиск) является одним из наиболее полезных инструментов консоли Active Directory Users and Computers. Мы сами часто используем его для работы с получателями. Использование средства Find намного удобнее, чем даже средства специализированной фильтрации, и оно занимает меньше времени, чем прокрутка больших списков получателей в основном окне консоли Active Directory Users and Computers.
Совет. Средство Find (Поиск) является одним из наиболее полезных инструментов консоли Active Directory Users and Computers. Мы сами часто используем его для работы с получателями. Использование средства Find намного удобнее, чем даже средства специализированной фильтрации, и оно занимает меньше времени, чем прокрутка больших списков получателей в основном окне консоли Active Directory Users and Computers.Шаблоны
Шаблон – это объект-получатель, который используется как модель для создания других объектов-получателей этого типа. Каждый тип получателей, кроме общих папок, может использоваться как шаблон. Чтобы создать шаблон, создайте объект-получатель обычным образом. Введите любую информацию, которую нужно использовать в этой модели. Если, например, создается шаблон пользователя с почтовым ящиком для новых сотрудников, то введите всю информацию об организации, телефонах и адресах, имеющих отношение к рассматриваемой компании.
 Примечание. При создании получателя, который будет использоваться как шаблон, вероятно, потребуется скрыть этого получателя в адресной книге с помощью вкладки Exchange Advanced в окне свойств этого шаблона получателя. Таким образом, пользователи не смогут увидеть его в глобальном списке адресов. Однако он всегда будет отображаться в окне консоли Active Directory Users and Computers. Шаблону нужно присвоить такое имя, чтобы его можно было легко найти и отличить от обычных получателей. Мы добавляем к именам префиксы "template", чтобы все шаблоны группировались вместе, либо в качестве префикса указывается "ztemplate", чтобы все шаблоны отображались в конце списка.
Примечание. При создании получателя, который будет использоваться как шаблон, вероятно, потребуется скрыть этого получателя в адресной книге с помощью вкладки Exchange Advanced в окне свойств этого шаблона получателя. Таким образом, пользователи не смогут увидеть его в глобальном списке адресов. Однако он всегда будет отображаться в окне консоли Active Directory Users and Computers. Шаблону нужно присвоить такое имя, чтобы его можно было легко найти и отличить от обычных получателей. Мы добавляем к именам префиксы "template", чтобы все шаблоны группировались вместе, либо в качестве префикса указывается "ztemplate", чтобы все шаблоны отображались в конце списка.Чтобы использовать шаблон для создания отдельного получателя, выделите этот шаблон в окне консоли Active Directory Users and Computers и затем выберите пункт Copy (Копировать) из меню Action. Откроется окно New Object Wizard (Мастер нового объекта) для создания нового объекта. Вся информация, которая была введена как составная часть шаблона, станет частью нового объекта, и можно будет изменить нужным образом конфигурацию нового объекта с помощью его окна свойств.