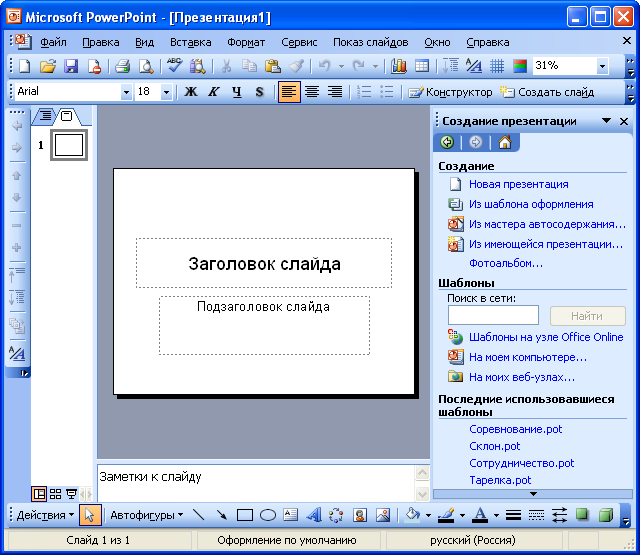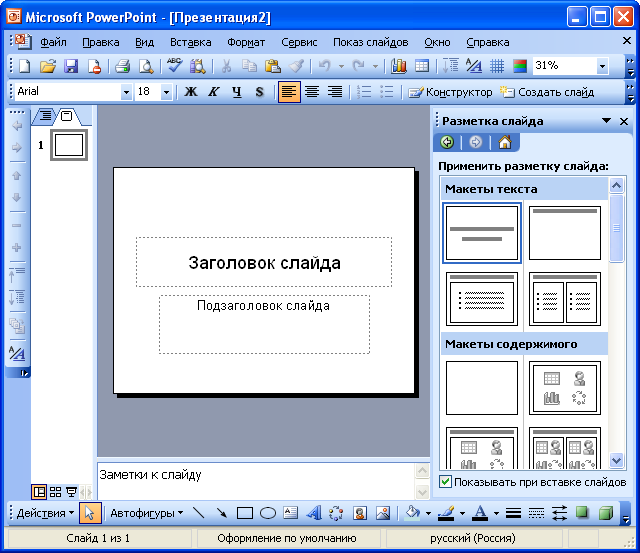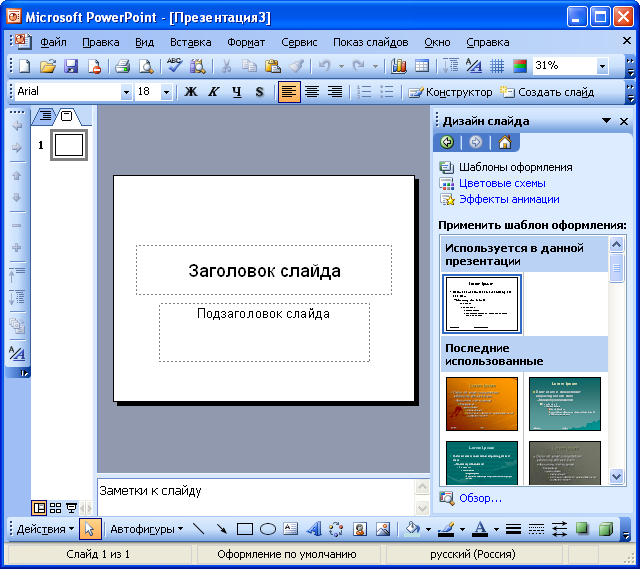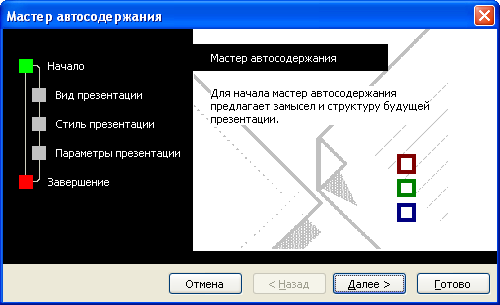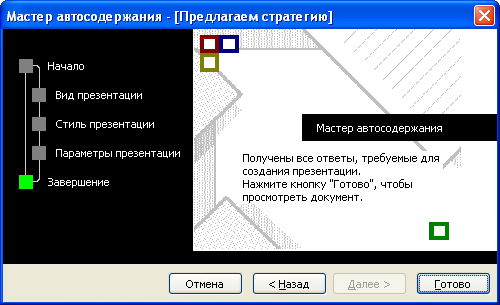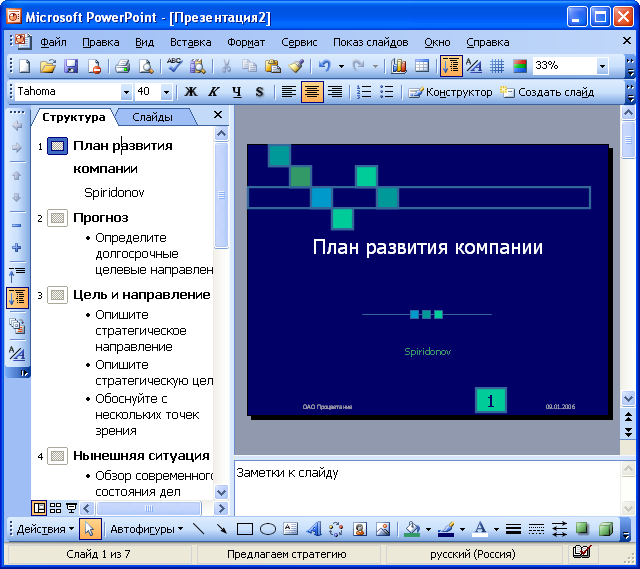Создание презентации
Процесс создания презентации в Microsoft PowerPoint состоит из следующих этапов:
- выбор общего оформления;
- добавление новых слайдов и их содержимого;
- выбор разметки слайдов;
- изменение при необходимости оформления слайдов;
- изменение цветовой схемы;
- применение различных шаблонов оформления;
- создание эффектов анимации при демонстрации слайдов.
Создание презентации
Способы создания презентаций
Для создания новой презентации удобно пользоваться областью задач Создание презентации (рис. 35.1). Если область задач не отображена, выполните команду Файл/Создать.
Можно выбрать следующие способы создания презентации.
Новая презентация (см. рис. 35.1). Позволяет создавать презентацию с помощью пустых слайдов (рис. 35.2).
Из шаблона оформления (см. рис. 35.1). Позволяет создать презентацию на основе имеющегося шаблона Microsoft PowerPoint, содержащего основные элементы оформления, шрифты и цветовую схему (рис. 35.3).
Из мастера автосодержания (см. рис. 35.1). Позволяет создать презентацию на основе имеющегося шаблона оформления Microsoft PowerPoint, включающего основной предполагаемый текст слайдов.
Из имеющейся презентации (см. рис. 35.1). Презентация создается на основе уже имеющейся презентации с заданным оформлением.
Создание презентации с использованием мастера автосодержания
Для создания презентации с использованием мастера щелкните по ссылке Из мастера автосодержания (см. рис. 35.1). В появившемся окне мастера (рис. 35.4) нажмите кнопку Далее.
В следующем окне мастера (рис. 35.5) выберите вид создаваемой презентации. Для просмотра возможных видов можно нажать соответствующую кнопку ( Общие, Служебные, Проекты, Деловые ) или нажать кнопку Все и просмотреть все виды. После выбора вида создаваемой презентации нажмите кнопку Далее.
В следующем окне мастера (рис. 35.6) необходимо выбрать способ вывода презентации для демонстрации. После выбора нажмите кнопку Далее.
В следующем окне мастера (рис. 35.7) можно ввести название всей презентации, содержимое нижнего колонтитула, а также выбрать объекты, помещаемые на каждый слайд. После выбора нажмите кнопку Далее.
В последнем окне мастера (рис. 35.8) нажмите кнопку Готово.
Результатом работы мастера будет набор слайдов, содержащих основные заголовки и подсказки для ввода текста (рис. 35.9). Структура и содержание презентации будут зависеть от выбранного при создании вида (см. рис. 35.5).
В дальнейшем переходите от слайда к слайду и вводите необходимый текст. По окончании создания презентации сохраните ее как файл.