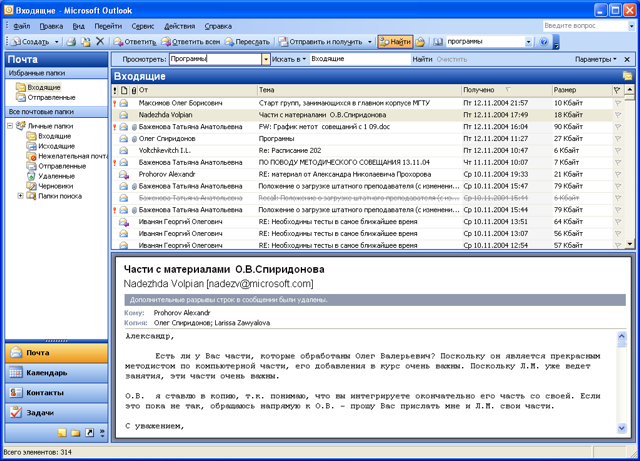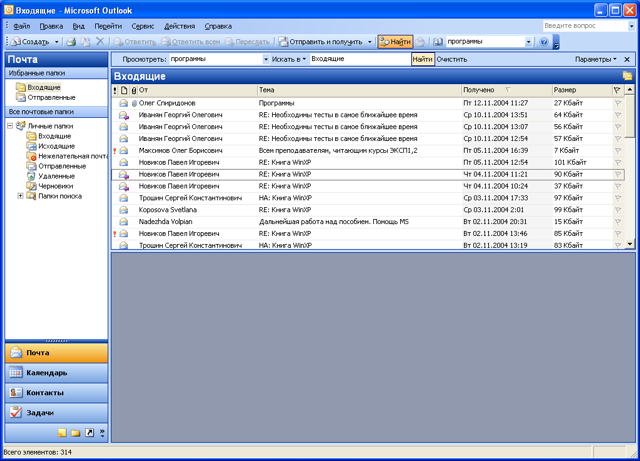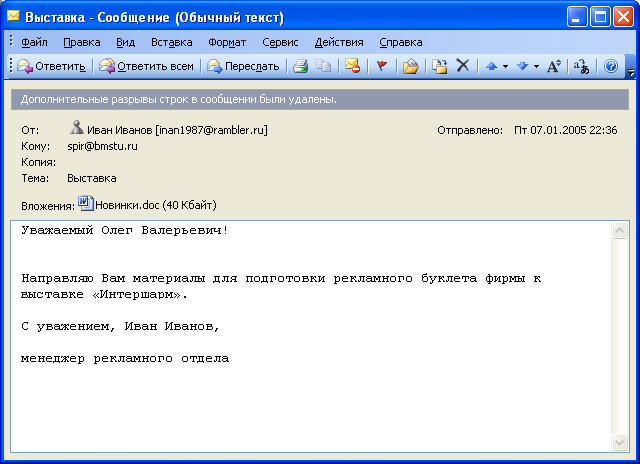Работа с поступившей почтой
Поиск сообщений
Для поиска нужного сообщения нажмите кнопку Найти в панели инструментов, введите искомый текст в поле Просмотреть и нажмите клавишу клавиатуры Enter или щелкните по кнопке Найти строке поиска (рис. 31.6).
Найденные сообщения будут отображены в папке Входящие (рис. 31.7), остальные сообщения будут скрыты.
Просмотр сообщения
Для просмотра сообщения можно воспользоваться областью чтения. Обычно она находится в нижней части окна (см. рис. 31.1), но может находиться и справа от списка сообщений (рис. 31.8).
Если область чтения не отображена, в меню Вид следует выбрать команду Область чтения/Внизу или Область чтения/Справа.
В области просмотра сообщения отображается тема и имя отправителя сообщения. В виде значков отображены вложенные файлы.
Длинное сообщение, как правило, не полностью отображается в области чтения. Для открытия поступившего сообщения в отдельном окне (рис. 31.9) следует дважды щелкнуть мышью по сообщению в списке папки Входящие.