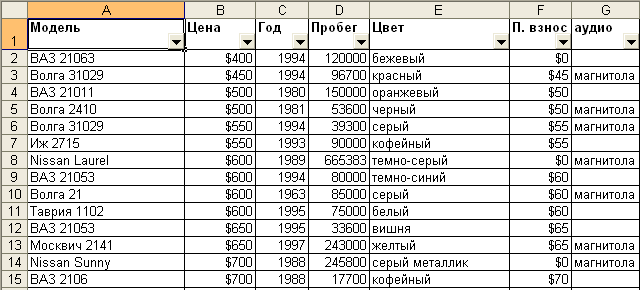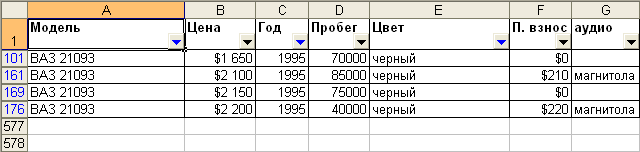Работа с данными
Отбор данных
Простейшим инструментом для выбора и отбора данных является фильтр. В отфильтрованном списке отображаются только строки, отвечающие условиям, заданным для столбца.
В отличие от сортировки, фильтр не меняет порядок записей в списке. При фильтрации временно скрываются строки, которые не требуется отображать.
Строки, отобранные при фильтрации, можно редактировать, форматировать, создавать на их основе диаграммы, выводить их на печать, не изменяя порядок строк и не перемещая их.
Кроме того, для выбора данных можно использовать возможности поиска данных, формы и некоторые функции.
Использование автофильтра
Установка и снятие автофильтра
Для установки автофильтра необходимо выделить любую ячейку таблицы и выполнить команду Данные/Фильтр/Автофильтр. После этого команда Автофильтр в подчиненном меню Данные/Фильтр будет отмечена галочкой. Это означает, что фильтр включен и работает.
Автофильтр можно установить для любого диапазона, расположенного в любом месте листа. Диапазон не должен иметь полностью пустых строк и столбцов, отдельные пустые ячейки допускаются.
После установки автофильтра в названиях столбцов таблицы появятся значки раскрывающихся списков (ячейки A1: G1 в таблице на рис. 21.10).
Следует иметь в виду, что фильтры могут быть установлены только для одного списка на листе.
Для удаления фильтров необходимо выделить любую ячейку таблицы и выполнить команду Данные/Фильтр/Автофильтр.
Фильтры автоматически устанавливаются при оформлении списка и автоматически удаляются при преобразовании списка в обычный диапазон.
Работа с автофильтром
Для выборки данных с использованием фильтра следует щелкнуть по значку раскрывающегося списка соответствующего столбца и выбрать значение или параметр выборки.
Заголовки строк листа, выбранных из таблицы с помощью фильтра, отображаются синим цветом. Синим цветом отображаются стрелки значков раскрывающихся списков в названиях столбцов, по которым была произведена выборка. В строке состояния окна Microsoft Excel в течение некоторого времени отображается текст с указанием количества найденных записей и общего количества записей в таблице.
Количество столбцов, по которым производится выборка, не ограничено.
Если данные уже отфильтрованы по одному из столбцов, при использовании фильтра для другого столбца будут предложены только те значения, которые видны в отфильтрованном списке.
Для снятия фильтрации следует щелкнуть по значку раскрывающегося списка соответствующего столбца и выбрать параметр (Все). Для снятия фильтрации по всем столбцам сразу можно выполнить команду Данные/Фильтр/Показать все. При удалении фильтров также отображаются все строки.
Простая выборка
Для выборки данных, удовлетворяющих одному значению, следует щелкнуть по значку раскрывающегося списка соответствующего столбца и выбрать искомое значение. Например, в таблице на рис. 21.10 произведена выборка по столбцу "Модель" - ВАЗ 21093, по столбцу "Год" - 1995, по столбцу "Цвет" - "черный". В результате в выборке оказалось четыре записи ( рис. 21.11).
Выборка по условию
Можно производить выборку не только по конкретному значению, но и по условию. Например, в таблице на рис. 21.10 необходимо выбрать все автомобили с годом выпуска не ранее "1997".
Для применения условия следует щелкнуть по значку раскрывающегося списка соответствующего столбца и выбрать параметр (Условие...). В диалоговом окне Пользовательский автофильтр ( рис. 21.12) в раскрывающемся списке с названием столбца, по которому производится отбор данных, следует выбрать вариант условия отбора, а в раскрывающемся списке справа - выбрать из списка или ввести с клавиатуры значение условия.
Всего существует 12 вариантов условий.
Для числовых значений можно использовать следующие варианты условий: равно, не равно, больше, меньше, больше или равно, меньше или равно.
Для текстовых значений можно использовать следующие варианты условий: равно, не равно, содержит, не содержит, начинается с, не начинается с, заканчивается на, не заканчивается на.
Например, для отбора всех моделей автомобиля ВАЗ в столбце "Модель" таблицы на рис. 21.10 следует выбрать вариант условия начинается на и ввести значение ВАЗ. Для выбора всех моделей автомобилей, за исключением моделей ВАЗ, следует выбрать вариант условия не начинается на и ввести значение ВАЗ. Для выбора всех моделей автомобиля ВАЗ 2109, включая разновидности, можно выбрать вариант условия содержит и ввести значение ВАЗ 2109.
Одновременно можно применять два условия отбора, объединяя их союзом И, если требуется, чтобы данные удовлетворяли обоим условиям, или союзом ИЛИ, если требуется, чтобы данные удовлетворяли хотя бы одному из них.
Например, в столбце "Год" таблицы на рис. 21.10 с использованием двух условий можно отобрать автомобили с годом выпуска не ранее 1997 (первое условие - больше или равно 1997 ) и не позднее 2000 (второе условие - меньше или равно 2000 ). В этом случае следует использовать союз И. Если же в столбце "Цвет" таблицы на рис. 21.10 требуется отобрать автомобили только белого и черного цвета, то следует использовать союз ИЛИ: первое условие - равно белый, второе условие - равно черный.
Отбор наибольших и наименьших значений
Для отбора наибольших и наименьших значений следует щелкнуть по значку раскрывающегося списка соответствующего столбца и выбрать параметр (Первые 10...). В диалоговом окне Наложение условия по списку ( рис. 21.13) в счетчике можно установить количество (или процент от общего числа) отбираемых элементов, в раскрывающемся списке следует выбрать принцип отбора (наибольшие или наименьшие значения). В последнем раскрывающемся списке следует выбрать режим отбора: отображение заданного числа строк с наибольшими или наименьшими значениями в данном столбце ( элементов списка ) или отображение заданного процента строк с наибольшими или наименьшими значениями в процентном отношении ( % от количества элементов ).
Следует отметить, что отбор наибольших или наименьших значений можно производить только в столбцах с числовыми данными.