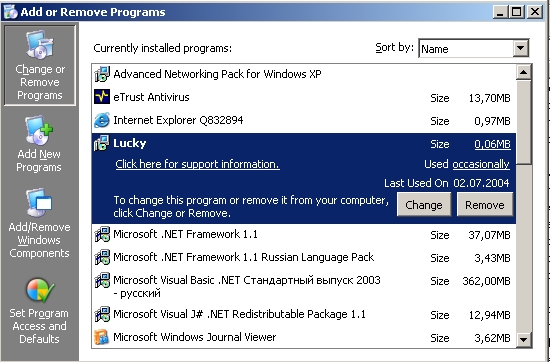Опубликован: 31.08.2006 | Доступ: свободный | Студентов: 3974 / 234 | Оценка: 4.14 / 3.89 | Длительность: 39:16:00
ISBN: 978-5-9570-0021-3
Тема: Программирование
Специальности: Программист, Архитектор программного обеспечения
Лекция 15:
Развертывание приложений Visual Basic .NET
Деинсталляция тестового приложения
- Щелкните на кнопке Start (Пуск) панели задач Windows, далее на Settings (Настройка), а затем на Control Panel (Панель управления). Windows отобразит папку Control Panel (Панель управления), содержащую инструменты для определения базовых системных параметров и свойств.
- Сделайте двойной щелчок мышью на значке Add/Remove Programs (Установка и удаление программ). Add/Remove Programs (Установка и удаление программ) позволяет устанавливать новые или удалять ненужные приложения с помощью настроек приложений в системном реестре. Так как вы установили приложение Lucky Seven с помощью программы установки и Windows Installer, Lucky включен в список установленных программ.
-
Найдите в списке установленных программ приложение Lucky. Ваш экран будет выглядеть примерно так.
-
Щелкните на ссылке Support Information ("Чтобы получить сведения о поддержке, щелкните здесь".) в списке приложения Lucky. Появится следующее диалоговое окно, которое содержит информацию об издателе, версии и контактную информацию. Вы добавили эту информацию ранее в этой лекции с помощью установки свойств проекта развертывания.
- Чтобы закрыть диалоговое окно Support Info (Поддержка), щелкните на Close (Закрыть).
- Чтобы удалить программу, щелкните на кнопке Remove (Удалить) рядом с приложением Lucky.
- Когда вам будет задан вопрос, действительно ли вы хотите удалить приложение, щелкните на Yes (Да). Add/Remove Programs (Установка и удаление программ) запустит Windows Installer, который управляет процессом деинсталляции. Через некоторое время записи в реестре, файл .exe, файл Readme, ярлык и файлы поддержки приложения Lucky Seven будут удалены из системы. Lucky также будет удален из списка установленных программ.
- Щелкните на Close (Закрыть), чтобы закрыть Add/Remove Programs (Установка и удаление программ), а затем закройте папку Control Panel (панель управления). Вы закончили работать с проектами развертывания из этой лекции. Теперь вы умеете правильно инсталлировать и деинсталлировать проекты Visual Basic .NET. В следующих лекциях вы узнаете, как создавать более мощные, интересные и достойные развертывания приложений.
Краткая справка по лекции 14
| Чтобы | Сделайте следующее |
|---|---|
| Создать программу установки для вашего приложения на Visual Basic | Откройте решение Visual Basic, для которого вы хотите создать программу установки, а затем добавьте в него проект развертывания, щелкнув на New Project (Создать проект) в меню File (Файл). Щелкните на папке Setup and Deployment Projects, а затем на шаблоне установки или на Setup Wizard. Укажите имя и расположение проекта развертывания, выберите опцию Add To Solution (Добавить в решение), а затем щелкните на OK. |
| Автоматически создать программу установки для вашего проекта | Выберите в папке Setup and Deployment Projects опцию Setup Wizard, а затем укажите в этом мастере необходимые настройки. |
| Настроить сборку вашего приложения компилятором | Щелкните на команде Configuration Manager (Менеджер конфигураций) в меню Build (Построение). Если вы готовитесь к окончательной установке ваших файлов, укажите окончательный вариант сборки. |
| Настроить опции развертывания | Выберите в Solution Explorer (Обозревателе решений) проект развертывания, а затем установите его свойства с помощью окна Properties (Свойства) и команды Properties (Свойства) из меню Project (Проект). |
| Создать ярлык приложения | Сделайте щелчок правой кнопкой мыши на значке Primary Output в File System Editor (Файловой системе), а затем выберите опцию Shortcut To Primary Output. Присвойте этому ярлыку имя и перетащите его в папку User's Programs Menu. |
| Скомпилировать приложение и его установочные файлы | Щелкните на команде Build Solution (Построить решение) в меню Build (Построение). |
| Запустить программу установки | Механизм запуска программы установки зависит от типа установочных файлов, которые вы создали. Чтобы запустить установку приложения для Windows, которое использует Windows Installer, сделайте двойной щелчок мышью на файле Setup.exe или файле .msi (Windows Installer). |
| Деинсталлировать приложение Visual Basic | Приложения Visual Basic, установленные с помощью Windows Installer, могут быть деинсталлированы с помощью команды Add/Remove Programs (Установка и удаление программ) панели управления. |