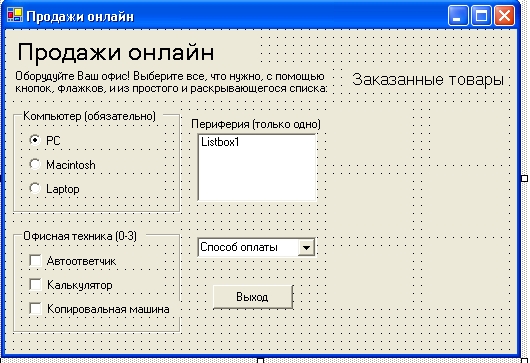Работа с элементами управления из области элементов
Демонстрационная программа Input Controls
Теперь, когда у вас есть некоторый опыт работы с флажками, запустите и изучите демонстрационную программу Input Controls. Этот пример имитирует систему приема электронных заказов и в ней активно используются флажки, переключатели, простые и раскрывающиеся списки. Если вы работаете в компании, которая получает много заказов, то можете расширить эту программу и сделать на ее основе полноценное приложение для ввода заказов. После того, как вы поэкспериментируете с Input Controls, потратьте некоторое время на изучение того, как работают эти четыре элемента управления.
Запуск программы Input Controls
- В меню File (Файл) выберите Open (Открыть), а затем Project (Проект). Появится диалоговое окно Open Project (Открыть проект).
- Откройте папку c:\vbnet03sbs\Гл.3\input controls, а затем двойным щелчком откройте файл проекта Input Controls (Input Controls.vbproj). В среде разработки откроется проект Input Controls.
- Если форма проекта не видна, в Solution Explorer (Обозревателе решений) выберите форму Form1.vb, а затем нажмите кнопку View Designer (Просмотреть конструктор).
-
Если форма и объекты не умещаются на экране полностью, передвиньте или закройте те окна, которые вам мешают. Форма выглядит так.
Форма Input Controls содержит следующие объекты: переключатель, флажки, список, раскрывающийся список, поля для показа изображений, кнопки и надписи. Эти объекты образуют простую программу заказов, которая демонстрирует, как взаимодействуют объекты ввода информации в Visual Basic. Когда программа Input Controls запущена, она загружает метафайлы Windows из папки с:\vbnet03sbs\Гл.3\input controls, и показывает их на форме в шести полях для показа изображений.
Cовет. Если вы установили файлы практических занятий не в папку c:\vbnet03sbs, а в другое место, то в путь к файлам на диске, указанный в операторах программы, работать не будет. (Во всех операторах указана папка c:\vbnet03sbs\Гл.3\input controls.) В этом случае необходимо или переименовать вашу папку с файлами в \vbnet03sbs или изменить пути в редакторе кода. Пути можно просто переписать или выполнить замену с помощью команды Find and Replace (Найти и заменить) из меню Edit (Правка).
-
На стандартной панели инструментов нажмите кнопку Start (Начать). Программа запустится в среде разработки.
-
В поле Заказанные товары в правой части формы появится изображение переносного компьютера. Пользователь может щелкать на различных вариантах, и его текущий выбор будет изображен в правой части окна программы. В поле Компьютер для получения отклика от пользователя используется группа переключателей (в Visual Basic 6 они назывались кнопками выбора). Переключатели разрешают пользователю выбрать один (и только один) элемент из списка возможных.
Когда переключатели помещаются в форме в объект группы GroupBox, эти переключатели рассматриваются как часть этой группы, и выбрать можно только один из них. Чтобы создать поле группы, выберите элемент управления GroupBox на закладке Windows FormsToolbox (Области элементов), а затем нарисуйте этот элемент управления в вашей форме. (Элемент управления GroupBox заменил элемент управления Frame из Visual Basic 6). Чтобы присвоить группе переключателей название (как это сделано в примере), нужно задать свойство Text объекта GroupBox. Если объект Groupbox передвинуть, то находящиеся внутри него элементы управления будут передвинуты вместе с ним.
-
Щелкните на флажках Автоответчик, Калькулятор и Копировальная машина, расположенных в поле Офисная техника.
Флажки используются тогда, когда пользователю нужно дать возможность выбрать сразу несколько вариантов из списка. Снова щелкните на флажке Калькулятор, и вы увидите, что картинка с калькулятором исчезла из поля заказов. Так как каждый элемент пользовательского интерфейса работает и реагирует на щелчки, выбор заказа отображается немедленно. Код, который выполняет эти задачи, почти идентичен тому, который использовался в программе CheckBox.
-
В списке Периферия выберите Спутниковую антенну. В поле заказа будет добавлено изображение спутниковой тарелки. Список используется тогда, когда пользователь должен выбрать единственный вариант. Списки создаются с помощью элемента управления ListBox и могут содержать много элементов для выбора (если список элементов длиннее, чем выделенное для него поле, то в списке появляется полоса прокрутки). В отличие от переключателей, в списке не требуется обязательное наличие выбора по умолчанию. В программе на Visual Basic можно добавить элементы в список, удалить их или отсортировать в процессе выполнения программы. Если вы хотите, чтобы рядом с названиями отображались отметки о выборе, то вместо элемента управления ListBox используйте CheckedListBox.
-
Выберите способ оплаты, например, рубли, из соответствующего раскрывающегося списка.
Раскрывающийся список аналогичен обычному списку, но занимает меньше места на форме. Visual Basic автоматически обрабатывает открытие, закрытие и прокрутку этого списка. Раскрывающийся список создается с помощью элемента управления ComboBox из палитры Область элементов, затем для него нужно задать свойство Text (значение по умолчанию), добавить в коде программы список элементов и обработку выбора пользователя.
После того, как выбор из списка сделан, форма на экране должна выглядеть примерно так.
-
Попробуйте повыбирать различные компьютеры, периферию и методы оплаты. Для выхода из программы нажмите кнопку Выход.
После нажатия кнопки Выход программа закрывается, и управление передается в среду разработки.