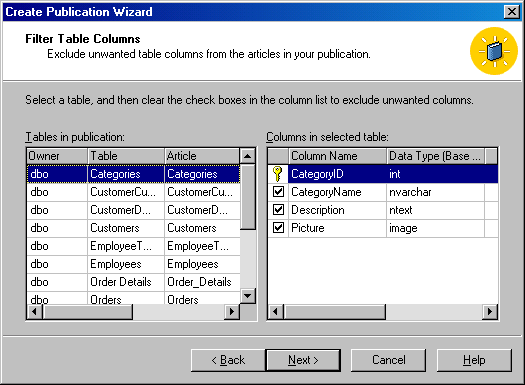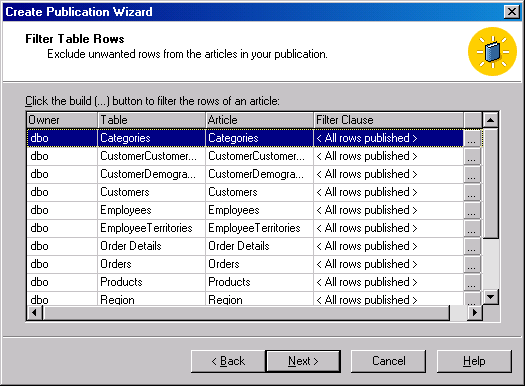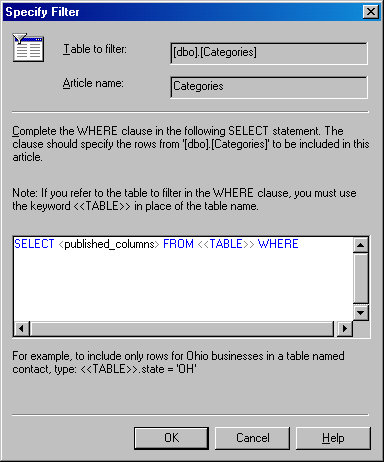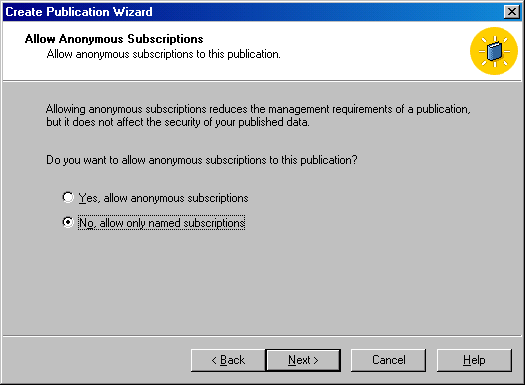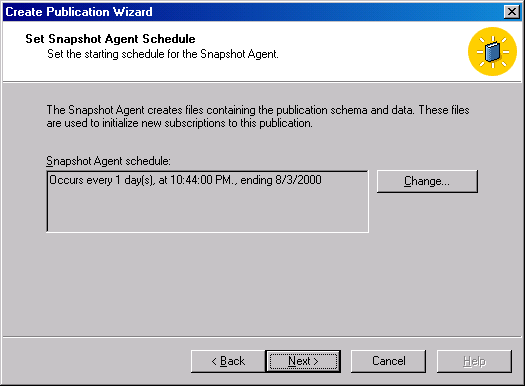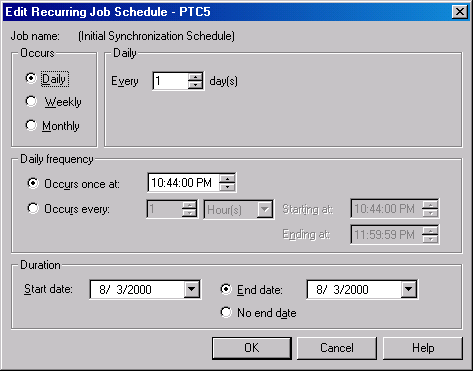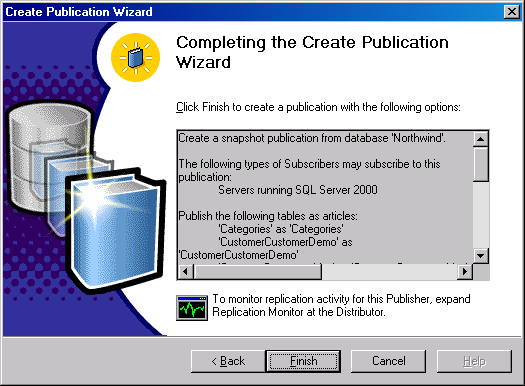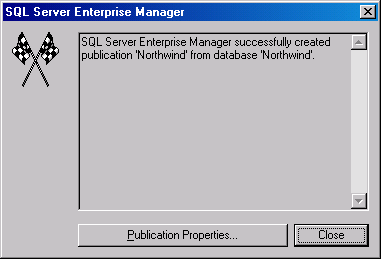Опубликован: 11.12.2006 | Доступ: свободный | Студентов: 5820 / 381 | Оценка: 4.42 / 3.86 | Длительность: 57:15:00
Специальности: Программист, Системный архитектор, Архитектор программного обеспечения, Администратор баз данных
Теги:
Лекция 26: Репликация в Microsoft SQL Server: обзор типов репликации и репликация моментальных снимков
- Щелкните на кнопке Next, чтобы появилось окно Filter Table Columns (Фильтрация колонок таблицы) (рис. 26.25). В этом окне вы можете исключать колонки из данной репликации. Сначала выберите таблицу из списка Tables in publication (Таблицы в публикации) и затем в списке Columns in selected table (Колонки в выбранной таблице) сбросьте флажки рядом с колонками, которые не хотите реплицировать. Это позволяет осуществлять вертикальную фильтрацию статьи, при которой будет создаваться реплицированная таблица с меньшим количеством колонок, чем в таблице издателя.
 Примечание. Колонки с первичным ключом нельзя включать в фильтрацию. Причину вы узнаете в следующей лекции.
Примечание. Колонки с первичным ключом нельзя включать в фильтрацию. Причину вы узнаете в следующей лекции. - Щелкните на кнопке Next, чтобы появилось окно Filter Table Rows (Фильтрация строк таблицы) (рис. 26.26). В этом окне вы можете выбирать таблицы, в которых хотите фильтровать данные по строкам. Выберите таблицу и щелкните на кнопке Build [...] (Создать [...]), чтобы создать фильтр.
- Появится диалоговое окно Specify Filter (Задать фильтр) (рис. 26.27). В этом диалоговом окне вы можете добавлять к SQL-оператору предложение WHERE, которое будет использоваться для фильтрации строк данных. По окончании выбора строк, которые будут реплицироваться, щелкните на кнопке OK, чтобы вернуться в окно мастера.
- Щелкните на кнопке Next, чтобы появилось окно Allow Anonymous Subscriptions (Разрешить доступ анонимным подписчикам) (рис. 26.28). В этом окне вы можете указывать, могут ли получать доступ к данным репликации анонимные подписчики (первая кнопка выбора), или это могут делать только известные подписчики (вторая кнопка выбора). Ваш выбор должен основываться на требованиях вашей конфигурации.
- Щелкните на кнопке Next, чтобы появилось окно Set Snapshot Agent Schedule (Задать расписание для Snapshot Agent) (рис. 26.29). В этом окне вы можете согласиться с принятым по умолчанию расписанием запусков агента Snapshot Agent или вызвать диалоговое окно, в котором можете задать новое расписание.
- Щелкните на кнопке Change (Изменить), чтобы появилось диалоговое окно Edit Recurring Job Schedule (Редактировать расписание повторяющихся заданий) (рис. 26.30). В этом диалоговом окне вы можете задавать, когда будет выполняться репликация снимков. Выберите расписание, которое наиболее отвечает вашим потребностям. Расписание, показанное на рис. 26.30, заканчивает свое действие в тот же день, когда оно начинает действовать. Если вы конфигурируете репликацию снимков (как в данном примере), то вы должны задать выполнение этого задания в виде повторяющегося расписания, если хотите, чтобы происходило периодическое обновление снимка. При конфигурировании репликации транзакций вы должны запускать получение снимка после того, как создали новую подписку, если только эта подписка не является анонимной. Репликация слиянием всегда применяет к подписчику последний полученный снимок. По окончании установки расписания щелкните на кнопке OK.
- Щелкните на кнопке Next, чтобы появилось окно мастера Completing the Create Publication Wizard (рис. 26.31). В нем представлена сводка заданной вами информации о данной публикации.
- Просмотрев сводку, щелкните на кнопке Finish. Вы увидите ход выполнения работы этого мастера по мере создания публикации. Затем появится диалоговое окно (рис. 26.32) с сообщением, что создание публикации завершено.
Вы создали публикацию, которую можно распространять подписчикам. Вы можете активизировать подписчиков или модифицировать свойства этой публикации в диалоговом окне Create and Manage Publications (описано выше в этом разделе).