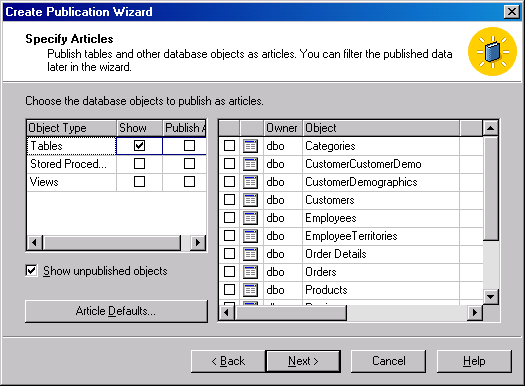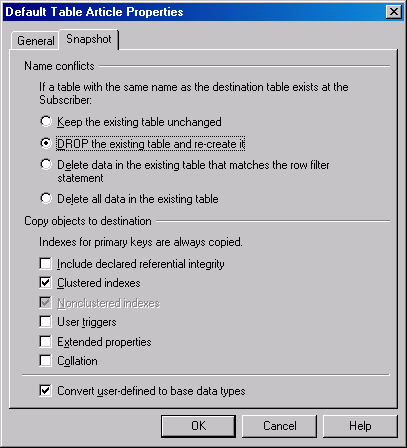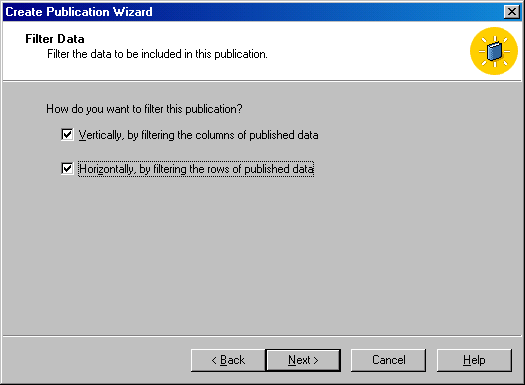Опубликован: 11.12.2006 | Доступ: свободный | Студентов: 5820 / 381 | Оценка: 4.42 / 3.86 | Длительность: 57:15:00
Специальности: Программист, Системный архитектор, Архитектор программного обеспечения, Администратор баз данных
Теги:
Лекция 26: Репликация в Microsoft SQL Server: обзор типов репликации и репликация моментальных снимков
- Щелкните на кнопке Next, чтобы появилось окно Specify Articles (Указание статей) (рис. 26.18). В этом окне вы можете указывать таблицы и другие объекты, которые будут реплицироваться как статьи. Эти статьи образуют публикацию, которую вы создаете. В левом списке этого окна вы можете установить один или несколько флажков колонки Show (Показать), чтобы вывести в правом списке список объектов, который может включать таблицы, хранимые процедуры и представления. Затем, устанавливая флажки в правом списке, вы можете по отдельности задать любое количество таблиц, хранимых процедур и представлений для публикации. Или вы можете просто установить один или несколько флажков в колонке Publish All (Публиковать все) левого списка для выбора всех элементов объектов соответствующего типа в текущей базе данных для публикации. Напомним, что каждая таблица, хранимая процедура или представление рассматриваются как статья, а публикация – это набор логически сгруппированных статей.
Кроме того, обратите внимание на кнопку Article Defaults (Установки по умолчанию для статей) этого окна. Эта кнопка позволяет вам задавать параметры по умолчанию для различных статей вашей системы. При щелчке на этой кнопке у вас будет запрошен выбор типа статьи. Щелкните на Table Articles (Статья-таблица) и щелкните на кнопке OK. Появится окно Default Table Article Properties (Свойства по умолчанию статьи-таблицы) (рис. 26.19). Во вкладке General (Общие) вы можете задавать такие параметры, как:
- имя статьи (поле Name);
- описание статьи (Description);
- имя таблицы-получателя данной статьи (Destination table name);
- владельца таблицы-получателя данной статьи (Destination table owner).
Во вкладке Snapshot (Снимок) (рис. 26.20), вы можете задавать следующее:
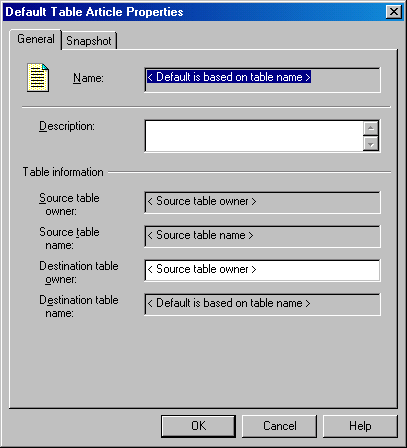
Рис. 26.19. Вкладка General окна Default Table Article Properties (Свойства по умолчанию статьи-таблицы) - отсекать любые существующие данные и задавать, как обрабатываются индексы;
- задавать, копируются ли кластеризованные и некластеризованные индексы;
- задавать, преобразуются ли определяемые пользователем типы данных в базовые типы данных;
- задавать, реплицируются ли ограничения.
- Когда вы будете готовы выйти из окна Specify Articles, щелкните на кнопке Next. Будет выполнен анализ публикации. Если вы публикуете базу данных Northwind, как в данном примере, то появится окно сообщения (рис. 26.21). Оно информирует вас, что вы пытаетесь реплицировать колонку типа IDENTITY и что свойство IDENTITY публикуемой колонки не будет передаваться в соответствующую колонку таблицы подписчика.
- После завершения анализа данной публикации (и после щелчка на кнопке OK для возврата в окно мастера, если появилось окно информационного сообщения) появится окно Select Publication Name and Description (Выбор имени и описания публикации) (рис. 26.22). В этом окне вы просто указываете имя и описание публикации. Вы можете также установить флажок List this publication in Active Directory (Включить эту публикацию в список Active Directory).
- Щелкните на кнопке Next, чтобы появилось окно Customize the Properties of the Publication (Настройка свойств данной публикации) (рис. 26.23). В этом окне вы указываете, будете ли определять фильтры данных (щелчком на кнопке выбора Yes) или будете использовать принятые по умолчанию параметры конфигурации (щелчком на кнопке выбора No). Щелкнув на кнопке выбора No и щелкнув затем на кнопке Next, вы переходите в окно Completing the Create Publication Wizard (Завершение работы мастера создания публикации) (рис. 26.31). В данном примере мы щелкнем на кнопке выбора Yes, чтобы увидеть оставшиеся окна и задать дополнительные параметры.
- Щелкните на кнопке Next, чтобы появилось окно Filter Data (Фильтрация данных) (рис. 26.24). В этом окне вы указываете, хотите ли вы фильтровать данные по вертикали (фильтрация колонок) или по горизонтали (фильтрация строк). В данном примере мы выберем и вертикальную, и горизонтальную фильтрацию.
 Примечание.Фильтрация используется для одних и тех целей в случае репликации снимков или репликации транзакций. Однако способ выполнения фильтрации зависит от типа используемой репликации. В следующей лекции приводится дополнительная информация о влиянии фильтрации на репликацию транзакций. В случае репликации снимков фильтрацию выполняет предложение WHERE, используемое для создания снимка. (На шаге 13 данного раздела описано, как задавать предложение WHERE.)
Примечание.Фильтрация используется для одних и тех целей в случае репликации снимков или репликации транзакций. Однако способ выполнения фильтрации зависит от типа используемой репликации. В следующей лекции приводится дополнительная информация о влиянии фильтрации на репликацию транзакций. В случае репликации снимков фильтрацию выполняет предложение WHERE, используемое для создания снимка. (На шаге 13 данного раздела описано, как задавать предложение WHERE.)