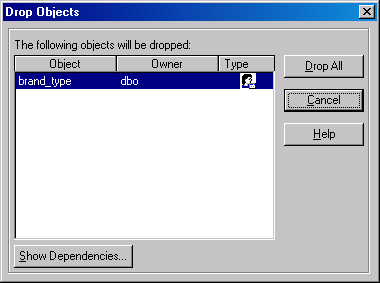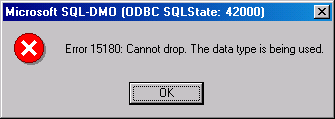Лекция 10: Создание таблиц баз данных
Создание пользовательских типов данных при помощи Enterprise Manager
Вы можете пожелать создать типы данных для таких данных, как телефонные номера, почтовые индексы, номера социального страхования и для любых других данных, которые вы можете четко определить и которые применяются более чем в одной таблице базы данных. При создании типа данных вы должны задать следующую информацию:
- Имя типа данных.
- Системный тип данных, на основании которого создается новый тип данных.
- Возможность хранения null -значений в данном типе данных, т.е., позволяет ли он хранить null -значения (null values). (См. раздел "Применение null-значений" далее в этой лекции.)
Как только вы определитесь с этим, можно будет создать тип данных. Для создания пользовательского типа данных с помощью Enterprise Manager выполните следующие действия.
- Находясь в Enterprise Manager, нажимая на значок-плюс рядом с папкой, раскройте группу SQL Server, а затем раскройте сервер.
- Раскройте папку Databases, а затем раскройте базу данных. Ваше окно Enterprise Manager будет выглядеть примерно как на рис. 10.1.
- Нажмите правой кнопкой мыши на User Defined Data Types (Пользовательские типы данных) и выберите New User Defined Data Type (Новый пользовательский тип данных) в контекстном меню. Появится окно свойств пользовательского типа данных.
- В поле Name введите имя нового типа данных. Для нашего примера мы задали имя brand_type (рис. 10.2).
- Затем вы должны задать системный тип данных SQL Server и длину поля вашего пользовательского типа данных. В нашем примере мы задали тип данных для колонки Brand_ID, поэтому мы выбрали тип данных smallint, имеющий стандартную длину, равную 5. (Если бы мы создали символьный тип данных, то тогда можно было бы задать его длину.)
- Если ваш тип данных позволяет использовать null -значения, то установите флажок Allow NULLs. (См. раздел "Применение null-значений" далее в этой лекции.)
- Если ваш тип данных должен использовать какие-либо предопределенные правила или значения по умолчанию, то выберите их в соответствующих полях со списками. (О правилах и значениях по умолчанию см. "Создание и использование умолчаний, ограничений и правил" .)
- Чтобы сохранить ваш новый тип данных, нажмите на OK.
Удаление пользовательских типов данных при помощи Enterprise Manager
Если вы создали когда-то пользовательский тип данных, а он больше не будет применяться (или вы ошиблись при его создании и хотите создать его снова), то можно удалить этот тип данных. Для удаления пользовательского типа данных выполните следующие действия:
- Находясь в Enterprise Manager, выберите пользовательский тип данных, который нужно удалить (раскройте группу SQL Server, раскройте сервер, раскройте папку Databases, а затем раскройте базу данных, в которой содержится удаляемый тип данных).
- Нажмите на папку User Defined Data Types. В правой панели станут видны пользовательские типы данных, имеющиеся в базе данных (рис. 10.3).
- Нажмите правой кнопкой мыши на пользовательский тип данных, который вы хотите удалить, и выберите Delete (Удалить) в появившемся контекстном меню. Появится диалоговое окно Drop Objects (Удалить объекты) (рис. 10.4).
- Прежде чем удалить тип данных, нажмите на Show Dependencies (Показать зависимости), в результате чего появится диалоговое окно Dependencies (Зависимости) (рис. 10.5).
В поле-списке в левой части диалогового окна Dependencies показаны объекты базы данных, которые зависят от вашего пользовательского типа данных, а в поле-списке в правой части диалогового окна показаны объекты, от которых зависит ваш пользовательский тип данных. Если этот тип данных используется в каких-либо таблицах или объектах (как тип данных в нашем примере), то вам не будет позволено удалить его – при попытке удаления (если вы перейдете к шагу 5) появится сообщение об ошибке (рис. 10.6).
- Если у вашего типа данных не возникает проблем с тем, что он где-то используется, то закройте диалоговое окно Dependencies, а затем нажмите на экранную кнопку Drop All (Удалить все) в диалоговом окне Drop Objects, чтобы удалить этот тип данных. Не волнуйтесь, удалены будут только типы данных, показанные в диалоговом окне Drop Objects, а не все ваши пользовательские типы данных.