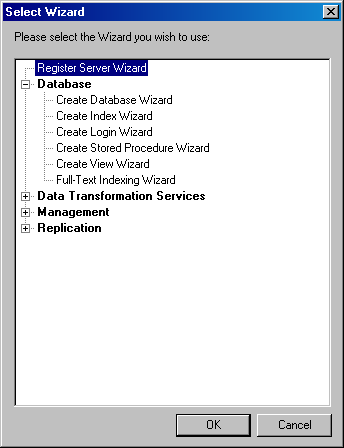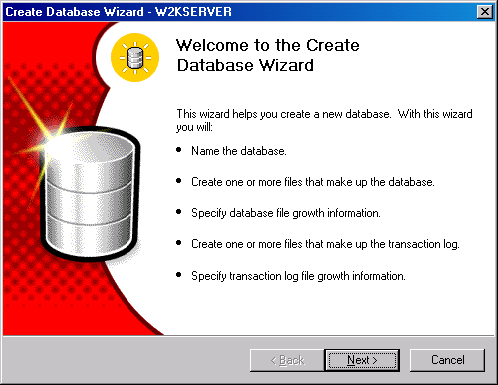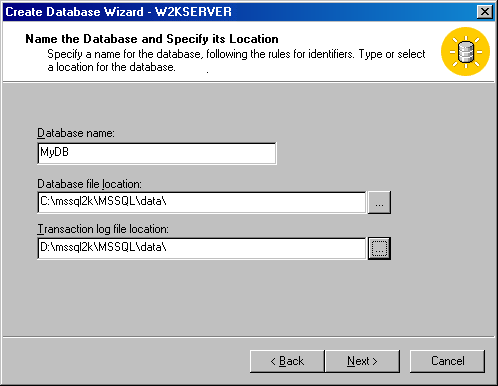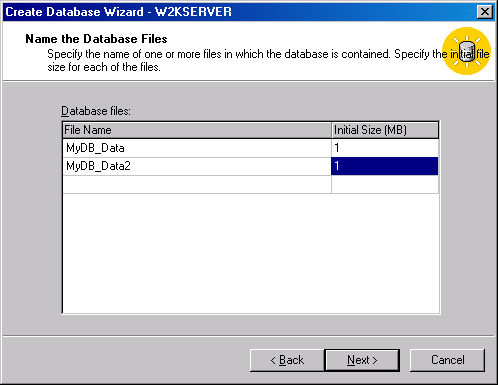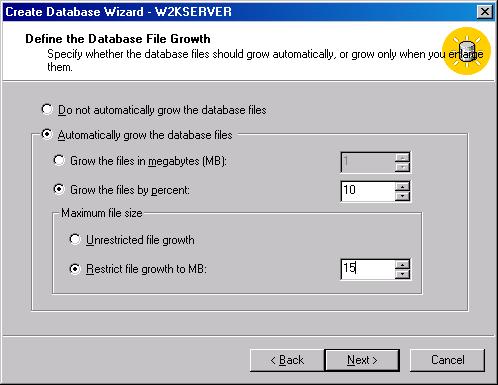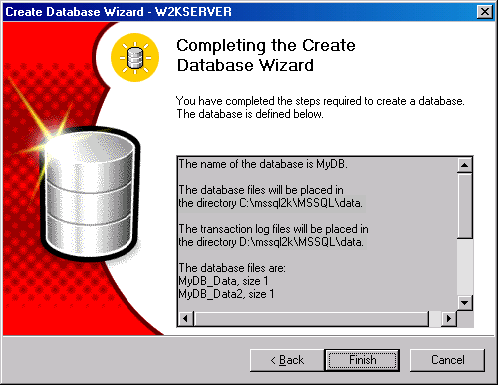Создание баз данных
Создание баз данных
SQL Server предлагает три метода для создания баз данных: воспользоваться мастером Create Database Wizard, создать базу данных при помощи SQL Server Enterprise Manager или применить команду CREATE DATABASE, которую можно сохранить в файле и запускать как сценарий. Эти три метода будут описаны ниже, в следующих трех подразделах. Вы должны знать, что мастер Create Database Wizard обладает некоторыми ограничениями. Так, он помещает все созданные им файлы данных на один дисковый накопитель, в одну заданную вами папку. При использовании этого мастера вы не сможете поместить файлы данных в другое физическое местоположение (ни на другие дисковые накопители, ни в другие папки). Вы можете поместить файлы журналов на диск или в папку, отличающуюся от диска или папки для файлов данных, но, опять таки, только в одно физическое местоположение. Нельзя задать пользовательские группы файлов, и все файлы получат одинаковые настройки для роста. Из-за этих ограничений мастер Create Database Wizard является наилучшим решением, когда вам нужно создать в базе данных только один первичный файл данных и один файл для журнала транзакций. (С другой стороны, в дальнейшем вы всегда можете добавить в базу данных файлы и группы файлов, если они вам понадобятся.)
Enterprise Manager и сценарии T-SQL следует применять, если вы хотите создать базу данных со вторичными файлами данных, которые должны быть размещены на другом дисковом накопителе, отличном от накопителя, на котором хранится первичный файл данных, или если вы хотите добавить пользовательские группы файлов, или вам нужно задать разные настройки роста для разных файлов.
Применение мастера Create Database Wizard
Для тех, кто еще не имеет достаточного опыта, применение мастера Create Database Wizard может оказаться наиболее простым способом создания баз данных. Если его ограничения, о которых говорилось выше, не влияют на требования вашей задачи то, конечно, следует пользоваться этим методом создания баз данных. Для создания базы данных при помощи мастера Create Database Wizard, выполните следующие действия.
- Запустите SQL Server Enterprise Manager и выберите сервер, на котором вы хотите создать базу данных. Чтобы выбрать сервер, сначала раскройте папку Microsoft SQL Servers (для этого нажмите на значок "+" слева от имени папки). Раскройте папку SQL Server Group, а затем нажмите на имя нужного вам сервера. В меню Tools выберите Wizards. Раскройте Database (см. рис. 9.4).
- Чтобы запустить мастер Create Database Wizard, дважды щелкните на Create Database Wizard. Откроется стартовый экран мастера (рис. 9.5).
- Нажмите на Next, и вы перейдете к экрану Name the Database and Specify its Location (Дайте имя для базы данных и укажите ее местоположение) (рис. 9.6). Введите с клавиатуры имя создаваемой базы данных и местоположение для файлов данных и файлов журналов. Местоположение должно правильно указывать на диск и папку, которые уже должны иметься в системе (локально). Если нажать на кнопку с многоточием ("..."), то вы сможете поискать и выбрать нужную папку. После того как вы зададите имя базы данных и местоположения пути к файлам данных и журналов, нажмите на Next, чтобы продолжить работу мастера.
- Появится экран Name the Database Files (Дайте имена файлам базы данных) (рис. 9.7). В этом экране вы можете ввести с клавиатуры имена и начальные размеры для каждого из файлов вашей базы данных. Первичный файл базы данных создается автоматически и получает в качестве префикса своего имени имя базы данных. Вы можете либо согласиться с этим именем, либо ввести с клавиатуры другое имя. Первичный файл данных имеет расширение .mdf. Если вы имеете какое-либо представление о будущем размере вашей базы данных, то введите сейчас этот размер в поле для задания начального размера (Initial Size). Если вы не знаете будущий размер вашей базы данных, то оставьте размер, указанный по умолчанию; вы сможете изменить его позднее при помощи команды ALTER DATABASE. Любые файлы, которые вы создадите в дополнение к первому файлу (первичному), будут являться вторичными файлами и автоматически получат расширения .ndf. Все созданные здесь файлы будут помещены в первичную группу файлов. Пользуясь мастером Create Database Wizard, пользовательские группы файлов создавать невозможно. В нашем примере мы оставили заданный по умолчанию первичный файл MyDB_Data и добавили вторичный файл, MyDB_Data2. Оба этих файла будут помещены в одно и то же место, которое вы указали на шаге 3. (Если вы не хотите, чтобы все файлы данных размещались на одном диске и в одной и той же папке и группе файлов, не продолжайте работу мастера, а создайте базу данных одним из методов, описанных в следующих разделах.) Для продолжения работы мастера нажмите на Next.
- Появится экран Define the Database File Growth (Настройте рост файлов базы данных) (рис. 9.8). Как уже говорилось в данной лекции, SQL Server может по мере необходимости автоматически увеличивать размер вашей базы данных, что снимает с администратора часть работы по обслуживанию. Вообще говоря, рекомендуется включать опцию для автоматического роста файлов (Automatically grow the database files), потому что она совсем немного расходует ресурс производительности системы, а если ее не задать, то вам в случае необходимости придется вручную настраивать размер базы данных. Если вы нажмете на Automatically grow the database files, то можно будет задать способ, которым будет выполняться рост файла базы данных: добавками фиксированного размера (задаваемого в мегабайтах) либо как некоторая доля от текущего размера (задаваемая в процентах). Помните, что файл базы данных будет расти только в случае необходимости. Кроме того, вы должны либо ограничить возможный рост базы данных (задать максимальный размер), либо позволить ей расти без ограничений. Настройки, заданные в этом экране, применяются ко всем файлам базы данных, созданным на шаге 4. Вы не можете применять мастер Create Database Wizard для конфигурирования индивидуальных настроек роста отдельных файлов. Для продолжения работы мастера нажмите на Next.
- Появится экран Name the Transaction Log Files (Дайте имена файлам журнала транзакций). Этот экран выглядит так же, как и экран Name the Database Files, но он относится к файлу журнала. (Помните, что журнал транзакций хранит записи обо всех изменениях базы данных, которые понадобятся при восстановлении базы данных при отказе системы.) Первый файл журнала транзакций создается автоматически и получает в качестве префикса имени имя, заданное для базы данных. Вы можете согласиться с этим именем, а можете ввести с клавиатуры и другое. Данные журнала транзакций хранятся в файле с расширением .ldf. Если надо, вы можете добавить дополнительные файлы журналов. Если вы имеете какое-либо представление о будущем размере журнала транзакций, то введите сейчас этот размер, а если не знаете, то оставьте размер, указанный по умолчанию (вы сможете изменить его позднее при помощи команды ALTER DATABASE ). Для продолжения нажмите на Next.
- Появится экран Define the Transaction Log File Growth (Настройте рост файлов журнал транзакций). Этот экран выглядит так же, как и экран Define the Database File Growth, но в нем задаются настройки роста для файла журнала. Как и в шаге 5, вы можете выбрать автоматический рост файлов и, если хотите, задать настройки роста и максимальный размер файла. Для продолжения нажмите на Next.
- Появится экран Completing the Create Database Wizard (Завершение работы мастера Create Database Wizard) (рис. 9.9). Ознакомьтесь с настройками, заданными для вашей новой базы данных. Если все хорошо, то нажмите на Finish, чтобы завершить создание базы данных, а если нет, то нажмите на Back и внесите необходимые изменения.
- Как только ваша база данных будет создана, появится информационное окно мастера Create Database Wizard, с сообщением, что база данных была успешно создана. Нажмите на OK, чтобы закрыть это окно.
- Появится еще одно информационное окно с вопросом, не желаете ли вы создать план обслуживания (maintenance plan) для новой базы данных. Рекомендуется создать план обслуживания, потому что благодаря ему обеспечивается хорошая производительность вашей базы данных, регулярное резервное копирование в случае отказа системы и проверки базы данных на непротиворечивость. Но планы обслуживания мы рассмотрим только в "Администрирование Microsoft SQL Server" , поэтому пока что нажмите на No, чтобы завершить создание базы данных.