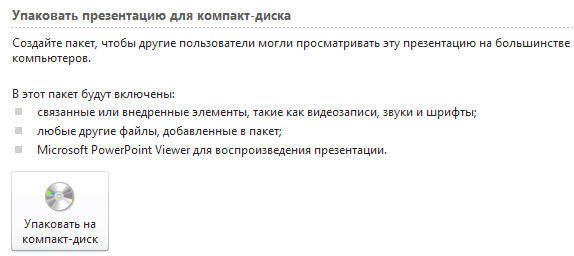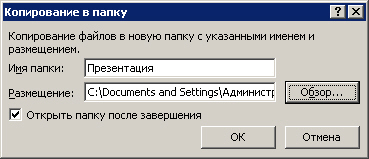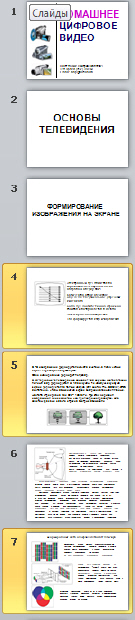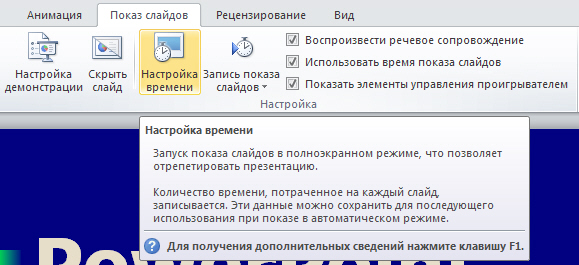|
я только что ответила 16 вопросов как найти |
Подготовка к показу. Вывод презентации на печать и компакт диск
Пример 8.2. Упаковка презентации на компакт-диск
Доступная в PowerPoint функция Упаковка на компакт-диск объединяет сам файл презентации и другие файлы, необходимые для выполнения презентации, и копирует их в единую папку или непосредственно на компакт-диск. При копировании в папку можно записать эту папку на компакт-диск позже.
Чтобы выполнить упаковку презентации и связанных файлов, выполните следующие действия:
Выберите Файл-Сохранить и отправить-Упаковать презентацию для компакт диска - появится следующее информационное окно, показанное на рис. 8.15.
Нажмите на кнопку Упаковать на компакт-диск ( рис. 8.16).
Скопируйте файл или файлы в папку или на компакт-диск. Если вы нажмете на кнопку Копировать в папку, появится окно, изображенное на рис. 8.17.
При копировании будет создан файл AUTORUN, который служит для автоматического запуска презентации, в случае загрузки компакт диска в лоток привода ( рис. 8.18)
Если презентация копируется не в папку, а непосредственно на компакт-диск, то вставьте компакт-диск в дисковод. Откройте вкладку Файл. Щелкните элемент Сохранить и отправить, а затем - Упаковка для записи на компакт-диск, после чего в правой области щелкните элемент Упаковка для записи на компакт-диск и нажмите на кнопку Копировать на компакт диск. На компакте будет создана та же самая структура ( рис. 8.18), что и при копировании в папку.
Благодаря новым возможностям, встроенным в PowerPoint 2010, изменился и формат сохраненных на диск презентаций - вместо .ppt он теперь называется .pptx. Новый формат презентации основан на технологии xml и использует zip-сжатие.
Пример 8.3. Настройка времени показа слайдов
Готовую презентацию следует просмотреть, отредактировать, настроить время показа слайдов. Для запуска показа слайдов презентации откройте презентацию, которую требуется запустить в режиме показа слайдов и выполните одно из следующих действий:
- Нажмите на клавишу F5.
- Нажмите на кнопку Показ слайдов
 в правом нижнем углу окна Microsoft PowerPoint.
в правом нижнем углу окна Microsoft PowerPoint. - В меню Показ слайдов в группе Начать показ слайдов выберите вариант показа слайдов ( рис. 8.19).
Для непрерывного показа произведите настройку показа презентации в непрерывном цикле. В меню Показ слайдов, в группе Настройка, выберите команду Настройка демонстрации ( рис. 8.20).
Установите флажок непрерывный цикл до нажатия клавиши "Esc" - рис. 8.21. Для автоматического проведения показа презентации, например на выставке, установите в диалоговом окне Настройка презентации переключатель в положение автоматический (полный экран). В этом режиме происходит циклическое повторение презентации.
Для докладчика всегда важно настроить свое выступление по времени. Чтобы установить интервалы времени для показа слайдов выполните следующее. Для каждого слайда, в режиме Сортировщик слайдов, удерживая CTRL, выберите мышкой нужные слайды ( рис. 8.22).
То же самой можно сделать и в области Слайды, это второй вариант - делайте как вам удобнее ( рис. 8.23).
Выберите слайды, для которых требуется установить интервал времени показа. В меню Показ слайдов, в группе Настройка выберите команду Настройка времени ( рис. 8.24).
Наблюдайте каждый слайд в течение желаемого времени, затем переходите к следующему слайду (
рис.
8.25). Для перехода к очередному слайду нажимайте на кнопку смены слайда .
.
По завершении показа нажмите на кнопку Да, чтобы запомнить полученные значения времени показа, или кнопку Нет, чтобы повторить процедуру заново ( рис. 8.26).
Советы
В заключение - несколько советов докладчику.
- Не читайте текст на слайдах вслух. Показ презентации должен сопровождаться речью, дополняющей (но не пересказывающей) отображаемую на экране информацию.
- Не усложняйте презентацию. В большинстве презентаций можно ограничиться пятью словами в строке и пятью строками на каждом слайде.
- На слух большое количество статистических данных воспринимается сложно. Поэтому эффектная презентация PowerPoint не содержит большего количества цифр. Лучше оставить эти данные для последующего, более подробного изучения, включив их в раздаточные материалы.
- Если аудитория будет занята чтением, то она не сможет внимательно выслушать вас. Поэтому раздаточные материалы, лучше предоставить слушателям в конце презентации.
Выводы
В этой лекции мы рассмотрели вопросы, связанные с распечаткой слайдов презентации и ее упаковкой на компакт - диск. В следующей, заключительной лекции курса дан так называемый, "сквозной" пример, в котором собраны и проиллюстрированы все основные темы курса.