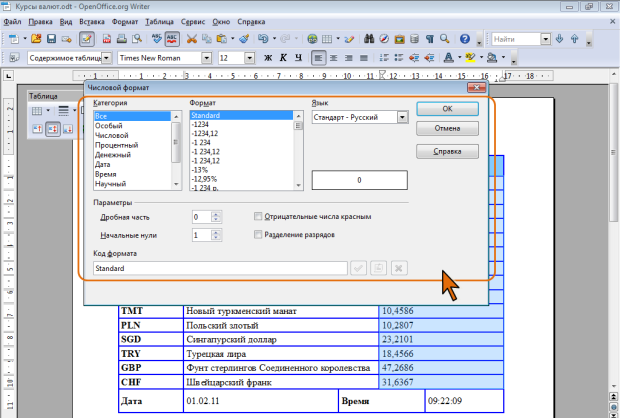Работа с таблицами: оформление и размещение
Оформление содержимого таблицы
Установка числовых форматов
О числовых форматах
Под числами в OpenOffice.org Writer понимаются собственно числа, включая числа с десятичными и/или простыми дробями и числа с указанием символа процентов или денежных единиц, а также даты и время.
Форматирование чисел используется для более удобного представления данных в таблице.
Устанавливать числовые форматы можно как для чисел, введенных с клавиатуры, так и для результатов вычислений. Значение введенного числа или результата вычислений при установке формата не изменяется.
Точно так же как отформатированное число отображается в документе, оно будет и напечатано.
OpenOffice.org Writer имеет встроенные числовые форматы для отображения собственно чисел, дат, времени и т.п. Числовые форматы можно создавать и самостоятельно.
Следует отметить, что назначение числовых форматов для ячеек с текстом может привести к изменению их содержимого. Например, при назначении числового или процентного формата в ячейках вместо текста появляются нулевые значения.
Назначение числового формата
Для назначения числового формата следует выделить ячейки и в меню Таблица выбрать команду Числовой формат, в результате чего будет отображено соответствующее диалоговое окно (рис. 11.10). Можно также по выделенному фрагменту щелкнуть правой кнопкой мыши и в контекстном меню выбрать команду Числовой формат.
- В раскрывающемся списке Язык выберите язык, используемый для отображения данных. Это гарантирует сохранение форматов, даже если документ будет открыт в операционной системе, использующей другие языковые параметры по умолчанию. Если для языка установлено значение Standart, в OpenOffice.org автоматически применяются числовые форматы, связанные со стандартным языком системы.
- В списке Категория выберите категорию назначаемого формата.
- В списке Формат выберите, как будет отображаться содержимое выделенных ячеек. Код для выбранного формата отображается в поле Код формата.
Для числового, процентного и денежного форматов в разделе Параметры можно настроить дополнительные параметры.
- В счетчике Дробная часть укажите число знаков после запятой, которые требуется отображать.
- В счетчике Начальные нули введите максимальное число нулей, отображаемых перед разделителем десятичных разрядов.
- Для отображения отрицательных значений шрифтом красного цвета установите соответствующий флажок. Впрочем, красный цвет шрифта устанавливается, только если для ячеек установлен цвет шрифта при изменении
- При необходимости разделения разрядов установите соответствующий флажок. Тип используемого разделителя (пробел или запятая) зависит от языковых параметров.
Оформление текста
Об оформлении текста в таблице
Текст в ячейках таблицы оформляется практически так же, как и обычный текст, но есть и некоторые ограничения.
Можно изменять параметры шрифта.
Можно изменять выравнивание, отступы и интервалы в абзацах, устанавливать позиции табуляции. При этом выравнивание, отступы и позиции табуляции устанавливаются относительно краев ячейки, в которой находится текст.
Можно использовать нумерованные и маркированные списки.
Можно устанавливать границы и заливку абзацев и текста в ячейках, но обычно так не делают. Вместо этого используют границы и заливку ячеек.
Для оформления текста ячеек можно применять стили. Более того, при создании таблицы строке заголовка автоматически назначается стиль Заголовок таблицы, а всем остальным ячейкам – стиль Содержимое таблицы. С этими стилями можно работать так же, как и с обычными стилями абзацев.
Есть и дополнительные возможности: вертикальное выравнивание и поворот текста.
Вертикальное выравнивание текста
Текст и иное содержимое ячейки по умолчанию размещается с выравниванием по верхней границе ячейки. Исключение могут составлять числа, если для них установлено распознавание и выравнивание при вводе (см. "Работа с таблицами: создание и изменение" ). В этом случае числа выравниваются по правой и нижней границам ячейки.
Если высота ячейки позволяет, можно изменить вертикальное выравнивание.
- Выделите фрагмент таблицы, для ячеек которого изменяется выравнивание. Если выравнивание изменяется в одной ячейке, ее можно не выделять, достаточно установить в ней курсор.
- В панели инструментов Таблица выберите один из вариантов выравнивания: По верхнему краю, По середине, По нижнему краю (рис. 11.11).
Поворот текста
С использованием параметров форматирования символов текст в ячейках таблице можно располагать не только горизонтально, но и под углом ± 90° сверху вниз или снизу вверх (см. "Оформление текста: работа со шрифтом" ).
Во вкладке На странице диалогового окна Свойства таблицы (рис. 11.12) можно воспользоваться дополнительными настройками. Для отображения окна следует в панели Таблицы нажать кнопку Свойства таблицы или щелкнуть правой кнопкой мыши по выделенному фрагменту таблицы и в контекстном меню выбрать команду Таблица.
Выбор режима Справа-налево (вертикально) в раскрывающемся списке Направление текста обеспечивает поворот содержимого ячейки вправо на 90 градусов, таким образом, чтобы текст читался сверху вниз.
В комбинации с возможностями вкладки Положение диалогового окна Символы это позволяет повернуть содержимое ячейки влево или вправо на 90 градусов, а также расположить "вверх ногами" (повернуть на 180 градусов).
Защита содержимого ячеек
Во избежание случайного повреждения данных в ячейках таблицы можно установить защиту ячеек.
- Выделите защищаемые ячейки.
- В меню Таблица выберите команду Защитить ячейки. Или щелкните по выделенным ячейкам правой кнопкой мыши, в контекстном меню выберите команду Ячейка, а затем в подчиненном меню – команду Защищено.
Эта защита не предназначена для обеспечения безопасности. Это просто переключатель для предотвращения случайных изменений ячейки.
После установки защиты в ячейках невозможно ввести, удалить или изменить данные. Невозможно разделение ячеек или объединение их, в том числе с незащищенными ячейками таблицы. Изменение ширины столбцов и высоты строк возможно.
Невозможно удалить строку или столбец, если в них имеется хотя бы одна защищенная ячейка.
Невозможно форматирование содержимого ячеек с использованием панелей инструментов Форматирование и Таблица. Однако возможно отображение диалогового окна Свойства таблицы и в нем изменение обрамления и фона. Невозможно назначение стилей. Однако изменение параметров стилей, используемых в ячейках, возможно. Если в таблице есть хоть одна незащищенная ячейка, можно поставить в нее курсор и назначить таблице стиль оформления с использованием автоформатирования. Для защищенных ячеек можно устанавливать числовые форматы.
Для снятия защиты следует выделить ячейки, щелкнуть по ним правой кнопкой мыши, в контекстном меню выбрать команду Ячейка, а затем в подчиненном меню – команду Снять защиту. Не обязательно выделять только защищенные ячейки, для удобства можно выделить таблицу целиком.