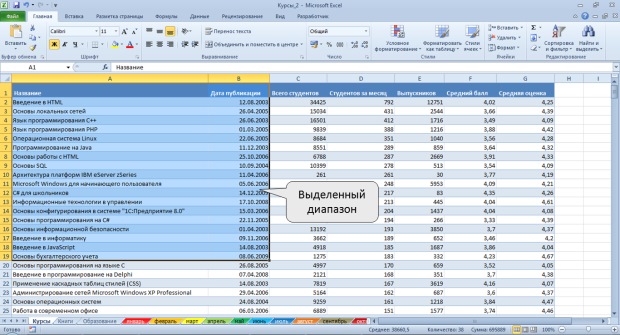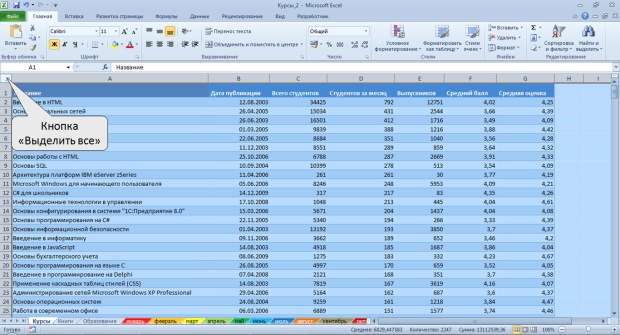|
Почему после того как сайт был не доступен не сохранились результаты четырех тестов (с 4 по 7 ) в курсе "Работа с офисными документами" |
Создание электронных таблиц в Microsoft Excel 2010
Структура документа
Документ Microsoft Excel называют книгой (иногда используют термин "рабочая книга").
Книга Microsoft Excel состоит из отдельных листов (иногда используют термин "рабочий лист"). Вновь создаваемая книга обычно содержит 3 листа. Листы можно добавлять в книгу. Максимальное количество листов не ограничено. Листы можно удалять. Минимальное количество листов в книге – один.
Листы в книге можно располагать в произвольном порядке. Можно копировать и перемещать листы, как в текущей книге, так и из других книг.
Каждый лист имеет имя. Имена листов в книге не могут повторяться.
Ярлыки листов расположены в нижней части окна Microsoft Excel.
Листы могут содержать таблицы, диаграммы, рисунки и другие объекты. Могут быть листы, содержащие только диаграмму.
Лист состоит из ячеек, объединенных в столбцы и строки.
Лист содержит 16384 столбцов. Столбцы именуются буквами английского алфавита. Заголовок столбца содержит от одного до трех символов. Первый столбец имеет имя А, последний – XFD.
Лист содержит 1048576 строк. Строки именуются арабскими цифрами.
Каждая ячейка имеет адрес (ссылку), состоящий из заголовка столбца и заголовка строки. Например, самая левая верхняя ячейка листа имеет адрес А1, а самая правая нижняя – XFD1048576. Кроме того, ячейка (или диапазон ячеек) может иметь имя.
Ячейка может содержать данные (текстовые, числовые, даты, время и т.п.) и формулы. Ячейка может иметь примечание.
Перемещение по документу
Перемещение по книге
Для перехода к нужному листу книги достаточно щелкнуть мышью по соответствующему ярлыку листа в нижней части окна книги (рис. 7.1).
Если необходимый ярлык не отображен в строке ярлыков, то для перехода к ярлыку нужного листа можно воспользоваться кнопками прокрутки ярлыков, расположенными в левой части строки ярлыков (см. рис. 7.1). При этом прокручиваются только ярлыки, а не листы книги.
С целью увеличения числа отображаемых ярлыков листов можно перетащить вправо вешку ярлыков, расположенную между ярлыками и горизонтальной полосой прокрутки (см. рис. 7.1).
Перемещение по листу
С использованием мыши
Перейти к определенной ячейке листа можно с использованием мыши. Для этого достаточно навести на эту ячейку указатель мыши в виде белого креста и один раз щелкнуть левой кнопкой мыши.
С использованием клавиатуры
Для перехода к нужной ячейке можно использовать клавиатуру. Клавиши Вправо и Влево производят переход на одну ячейку вправо или влево, а клавиши Вниз и Вверх – на одну ячейку вниз или вверх. Клавиши Page Up и Page Down – на один экран вниз или вверх. Клавиша Home переводит к первой ячейке строки.
Комбинация клавиш Ctrl + Вправо производит переход к правому краю текущей области, Ctrl + Влево – к левому краю, Ctrl + Вниз – к нижнему краю, а Ctrl + Вверх – к верхнему краю. Комбинация клавиш Ctrl + Home производит переход в начало листа, а Ctrl + End – переход в последнюю ячейку на листе, расположенную в самой нижней используемой строке крайнего справа используемого столбца. Комбинация клавиш Alt + Page Up производит переход на экран вправо, а Alt + Page Down – на экран влево.
Выделение фрагментов документа
Большинство действий при работе с книгами выполняются с выделенными элементами: листами, ячейками и диапазонами ячеек, диаграммами и т.д.
Хотя бы одна ячейка на листе всегда выделена. Эта ячейка обведена толстой линией. Одиночный выделенный фрагмент листа также обведен толстой линией. Ячейки выделенного фрагмента затенены, кроме одной, как правило, самой левой верхней ячейки. Цвет шрифта, цвет заливки и рамок ячеек при выделении не изменяются (рис. 7.2).
Для выделения элементов листа можно использовать мышь или клавиши клавиатуры или и то и другое одновременно.
Для выделения одной ячейки достаточно навести на нее указатель мыши в виде белого креста и один раз щелкнуть левой кнопкой мыши.
Для выделения диапазона смежных ячеек необходимо навести указатель мыши в виде белого креста на крайнюю ячейку выделяемого диапазона, нажать на левую кнопку мыши и, не отпуская ее, распространить выделение на смежные ячейки. При описании диапазона смежных ячеек указывают через двоеточие левую верхнюю и правую нижнюю ячейки, например, А1:С12.
Для выделения нескольких несмежных ячеек нужно выделить первую ячейку, а затем каждую следующую – при нажатой клавише клавиатуры Ctrl. Точно так же можно выделить и несколько несмежных диапазонов. Первый диапазон выделяется обычным образом, а каждый следующий – при нажатой клавише клавиатуры Ctrl. При описании диапазона несмежных ячеек указывают через точку с запятой каждый диапазон, например, А1:С12; Е4:Н8.
Для выделения столбца листа достаточно щелкнуть левой кнопкой мыши по заголовку столбца. Для выделения нескольких смежных столбцов необходимо навести указатель мыши (в виде вертикальной черной стрелки, направленной вниз) на заголовок столбца, нажать на левую кнопку мыши и, не отпуская ее, распространить выделение на смежные столбцы. При выделении несмежных столбцов следует выделить первый столбец или диапазон столбцов, а затем каждый следующий столбец или диапазон столбцов выделять при нажатой клавише клавиатуры Ctrl.
Строки на листе выделяют аналогично столбцам. Для выделения строки достаточно щелкнуть левой кнопкой мыши по заголовку строки. Для выделения нескольких смежных строк необходимо навести указатель мыши в виде горизонтальной черной стрелки, направленной вправо, на заголовок строки, нажать на левую кнопку мыши и, не отпуская ее, распространить выделение на смежные строки. При выделении несмежных строк нужно выделить первую строку или диапазон строк, а затем каждую следующую строку или диапазон строк выделять при нажатой клавише клавиатуры Ctrl.
Для выделения всех ячеек листа необходимо один раз щелкнуть левой кнопкой мыши по прямоугольнику левее заголовков столбцов (рис. 7.3).
Выделять фрагменты листа можно перемещением курсора клавишами клавиатуры при нажатой клавише Shift. При этом можно использовать все известные комбинации клавиш для перехода по листу.