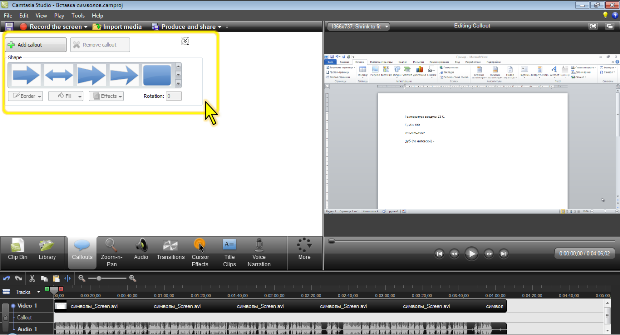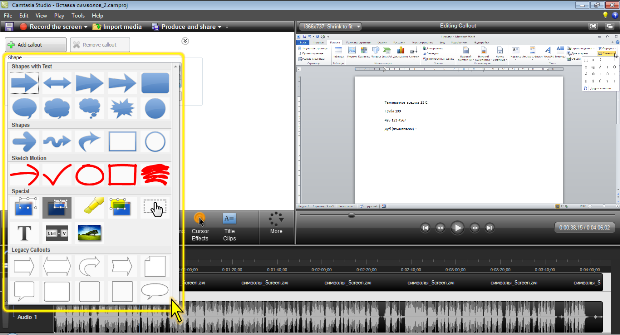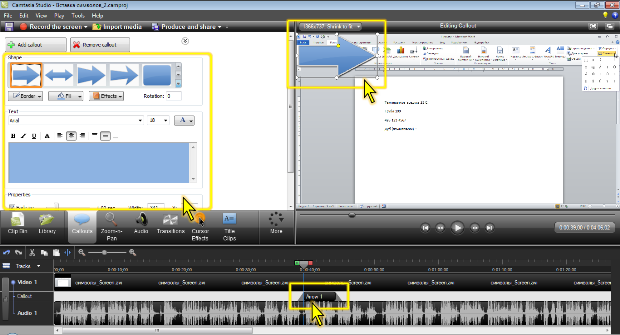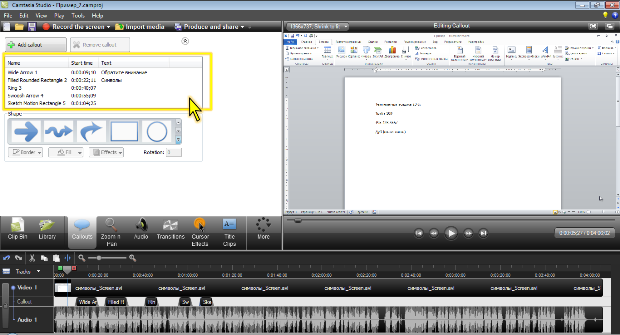|
Здравствуйте. По какой версии Camtasia Studio создан курс? У меня версия 8.0.4. отсутствует функция добавления опросов, могу добавить только тесты:( |
Использование выносок
О выносках
Выноски используют для привлечения внимания к отдельным элементам изображения, создания надписей на изображении, выделения элементов изображения.
Для добавления выносок изображения используют вкладку Callouts ( рис. 7.1) для перехода к которой следует нажать одноименную кнопку в панели вкладок. Одновременно с отображением вкладки на шкале времени отображается дорожка Callout.
Для просмотра всего списка доступных выносок следует щелкнуть по нижней кнопке полосы прокрутки списка выносок ( рис. 7.1). Всего в Camtasia Studio имеется 38 разных выносок ( рис. 7.2).
Большинство выносок статично, то есть они не изменяют свой вид, размер и положение в процессе демонстрации проекта. Исключение составляют выноски группы Sketch Motion. Они имитируют рисование маркером по экрану, то есть появляются постепенно. После этого они некоторое время могут присутствовать на экране как неизменяющиеся объекты. В таком же цельном виде они и исчезают.
Выноска добавляется к конкретному кадру проекта. При этом на дорожке Callout создается соответствующий объект, а саму выноску можно видеть в окне предварительного просмотра Camtasia Studio. По умолчанию продолжительность показа выноски составляет 7 секунд, продолжительность появления и исчезновения – 1 секунда. Впоследствии эти величины можно изменить.
К одному кадру можно добавить неограниченное количество выносок. При наличии нескольких выносок в одном месте проекта, каждая из них отображается на своей дорожке Callout. Таким образом, в проекте могут быть дорожки Callout 1, Callout 2, Callout 3 и т.д.
Следует обратить внимание, что все дорожки Callout всегда связаны с дорожкой Video 1, а, следовательно, и с расположенными там клипами. Открепить дорожки Callout от дорожки Video 1, как это делается, например, с дорожкой Audio 1, невозможно.
Размеры и расположение выносок можно изменять.
Выноски можно оформлять: изменять цвет линий и заливки, использовать различные эффекты. Возможности оформления зависят от типа используемой выноски.
В некоторые выноски можно добавлять текст.
Добавление и удаление выносок
Для вставки выноски следует выбрать кадр в проекте, щелкнув в этом месте линейки шкалы времени и зафиксировав бегунок, а затем выбрать нужную выноску в списке ( рис. 7.2).
Вставленная выноска будет отображена в окне предварительного просмотра Camtasia Studio, во вкладке Callouts будут отображены элементы для ее оформления, а на дорожке Callout появится ее значок ( рис. 7.3).
Если в этот же кадр требуется добавить еще одну такую же выноску, достаточно во вкладке Callouts ( рис. 7.3) нажать кнопку Add callout. Новая выноска будет несколько смещена вправо и вниз относительно предыдущей.
Если же в этот же кадр требуется добавить другую выноску, сначала следует щелкнуть мышью в любом месте окна предварительного просмотра Camtasia Studio, чтобы снять выделение с первой выноски. Только после этого можно в списке ( рис. 7.2) выбрать нужную выноску. В противном случае новая выноска заменит имеющуюся.
Для добавления в любой кадр проекта последней из использовавшихся выносок достаточно нажать кнопку Add callout вкладки Callouts ( рис. 7.3).
Если несколько выносок, добавленных к одному или нескольким кадрам, перекрывают друг друга на шкале времени, каждая из них будет вставляться на свою дорожку.
Каждая следующая добавляемая выноска, даже если она относится к другому типу, повторяет, насколько это возможно, положение в кадре, размер и оформление предыдущей выноски. Если в проект требуется добавить несколько одинаковых по оформлению выносок, следует сначала добавить первую выноску, затем оформить ее, а после этого добавлять все следующие.
Существует несколько способов удаления одиночных выносок.
- Выделите значок выноски на дорожке Callout и нажмите клавишу Delete.
- Щелкните правой кнопкой мыши по изображению выноски в окне предварительного просмотра или по значку на дорожке Callout и в контекстном меню выберите команду Remove from timeline.
- Выделите значок выноски на дорожке Callout или ее изображение в окне предварительного просмотра и нажмите кнопку Remove callout во вкладке Callouts.
Можно просмотреть список всех выносок, добавленных в проект. Для этого следует щелкнуть по кнопке с двойной стрелкой (Show/hide callout list ), расположенной в верхней части вкладки Callouts ( рис. 7.1).
В списке по умолчанию отображается имя, время начала показа и текст выноски ( рис. 7.4).
Можно в любом месте списка выносок щелкнуть правой кнопкой мыши и с использованием команд контекстного меню добавить отображение времени окончания показа выноски, имя клипа, в котором она расположена и название типа выноски.