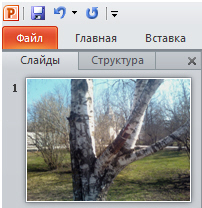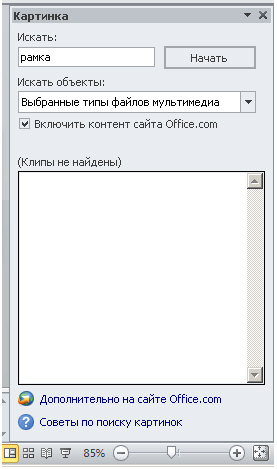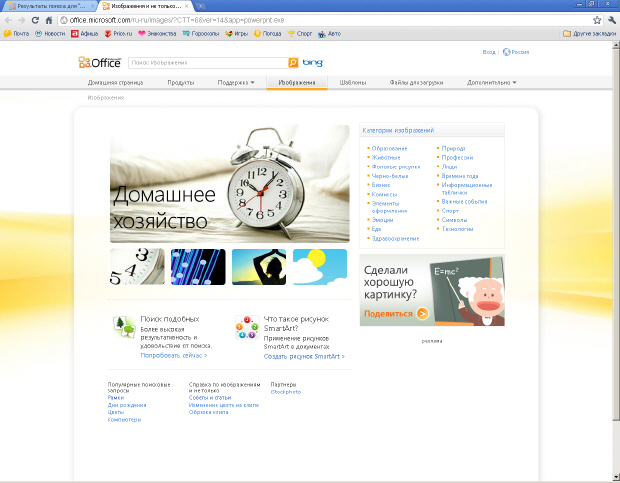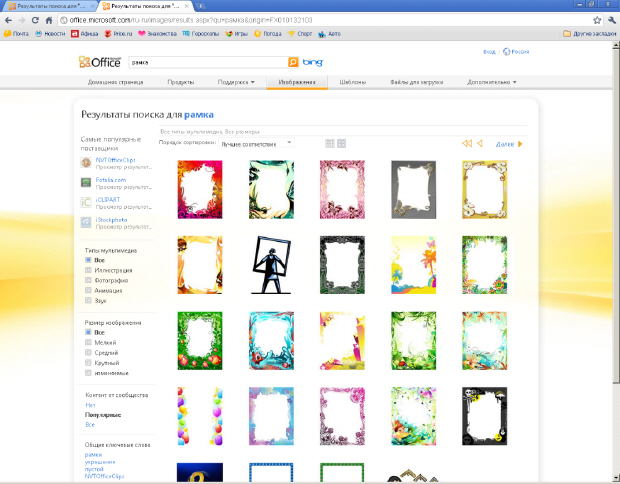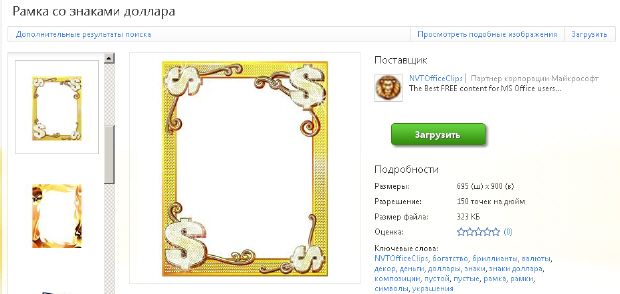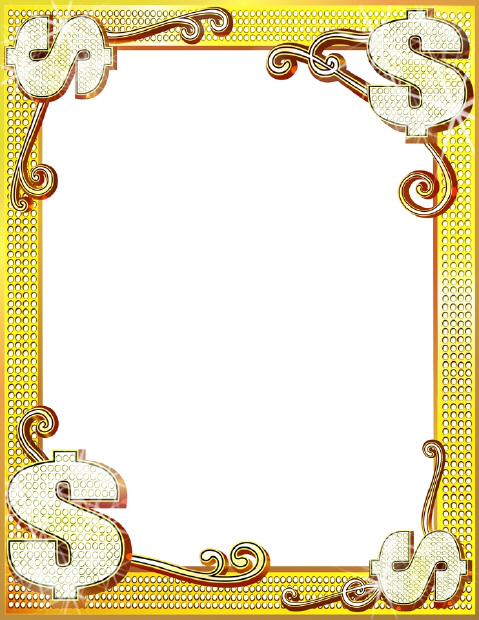Добавление в слайды рисунков и других объектов. Понятие темы слайда
Презентации к данной лекции Вы можете скачать здесь: ![]() Пример презентации подвоха;
Пример презентации подвоха; ![]() Фотоальбом о Новгороде.
Фотоальбом о Новгороде.
Основные представления о цифровых изображениях на ПК
Все изображения на ПК бывают либо растровые, либо векторные. Растровая графика представляет изображения в виде массива цифр. Поэтому при большом увеличении все точечные изображения выглядят как мозаика (сетка), состоящая из мельчайших ячеек. Сама сетка получила название растровой карты (bitmap), а ее единичный элемент называется пикселом. При масштабировании растровых изображений возникают характерные искажения "ступеньки". Изображение, созданное в векторных программах, основывается на математических формулах, а не на координатах пикселов. Поэтому векторные рисунки содержат наборы инструкций для построения геометрических объектов - линий, эллипсов, прямоугольников, многоугольников и дуг. В соответствии с этим основу векторных изображений составляют разнообразные линии или кривые, называемые векторами или, по-другому, контурами.
Каждый контур представляет собой независимый объект, который можно редактировать: перемещать, масштабировать, изменять. В соответствии с этим векторную графику часто называют также объектно-ориентированной графикой. Векторный формат графики, как правило, более компактен. Вместе с тем он совершенно не пригоден для хранения сканированных изображений, например, фотографий. А вот рисунки и чертежи гораздо удобнее и практичнее делать именно в векторном виде. Строго говоря, ни один современный графический пакет не является чисто векторным или чисто растровым, а совмещает в себе элементы как того, так и другого вида графики.
О качестве цифрового изображения
Независимо от источника получения компьютерного изображения, его свойства характеризуются набором основных параметров, включающих размер изображения, разрешение, формат, тип цветовой модели и палитру (цветовое разрешение). Перечисленные факторы определяют размер файла растрового изображения (число битов памяти, необходимое для хранения файла изображения) и качество изображения. Эти факторы тесно взаимосвязаны. Часто при достижении хорошего качества изображения именно размер его файла оказывается главным фактором, лимитирующим применение изображения в создаваемом вами документе.
Но, как и чем определяется качество изображения? Качество компьютерного изображения определяется многими факторами. Одним из ключевых среди них является понятие разрешения.
Вне зависимости от того, сохраняете ли вы изображение на жестком диске, просматриваете на мониторе или выводите на печать - изображение формируется из крошечных элементов (пикселов). Именно количество пикселов в изображении и обозначают термином пространственное разрешение. Чем больше разрешение, тем качество изображения выше.
Яркостное разрешение характеризует количество уровней яркости, которые может принимать отдельный пиксел. В литературе его часто называют глубиной цвета. Чем выше яркостное разрешение, тем большее число уровней яркости (или оттенков цвета) будет содержать файл изображения и тем качество цветного изображения выше.
И в завершение небольшого ликбеза по компьютерной графике заметим, что как и любая другая компьютерная информация, графические изображения сохраняются в виде файла, имеющего определенную организацию данных, оптимальную для конкретного приложения. Наряду с разрешением, формат файла вносит свою лепту в формирование понятия качества изображения, влияя на такие его параметры, как размер файла изображения.
Способ организации информации в файле цифрового изображения носит название графического формата.
Все множество форматов, используемых для записи изображений, можно условно разделить на три категории:
- хранящие изображение в растровом виде (BMP, TIFF, PCX, PSD, JPEG, PNG, GIF);
- хранящие изображение в векторном виде (WMF, AI, CDR);
- универсальные, совмещающие векторное и растровое представления (EPS, PICT, FH9, FLA и т. п.).
Вставка в слайды картинок
Чтобы вставить растровый рисунок или фотоизображение, на вкладке Вставка нажмите на значок Рисунок и выполните команду Вставить рисунок из файла ( рис. 4.1). Теперь изображение можно переместить, изменить размер, повернуть, добавить к нему текст и выполнить иные изменения. Например, чтобы к рисунку добавить текстовое поле (подпись к рисунку), сначала следует щелкнуть на значок Надпись на вкладке Вставка. Затем нужно создать рамку текста и ввести в нее текст.
Для добавления в слайд векторной картинки из коллекции MS Office на вкладке Вставка в группе Изображения, щелкните на значок Картинка, затем в области задач найдите нужную картинку и перетащите ее на слайд ( рис. 4.2).
К сожалению, в приложении Microsoft Office PowerPoint 2010 не поддерживается возможность добавления фотографий напрямую со сканера и цифровой камеры.
Пример 4.1. Поиск нужной картинки в Интернет
Предположим, что нам нужна красивая рамочка. В PowerPoint на вкладке Вставка в группе Изображения, щелкните на значок Картинка, затем в области задач напишите слово "рамка" - рис. 4.3.
Для поиска нажмите внизу на гиперссылку Дополнительно на сайте Office.com ( рис. 4.4).
В верхней части сайта напишите слово "рамка" и нажмите на кнопку с изображением лупы "поиск" ( рис. 4.5).
Выберите желаемую рамку и нажмите на кнопку Загрузить - рис. 4.6.
После загрузки на ваш ПК рамка будет сохранена как рисунок *JPG ( рис. 4.7).