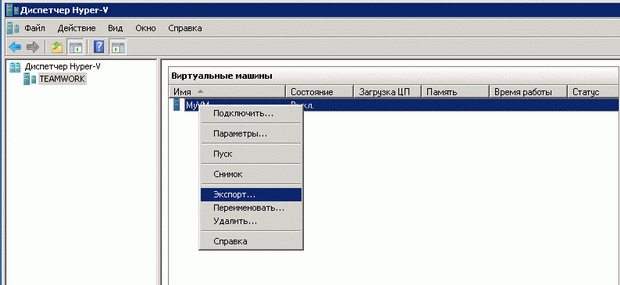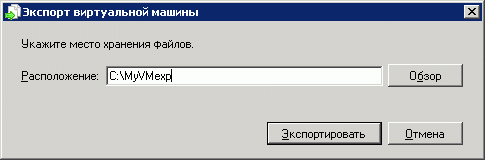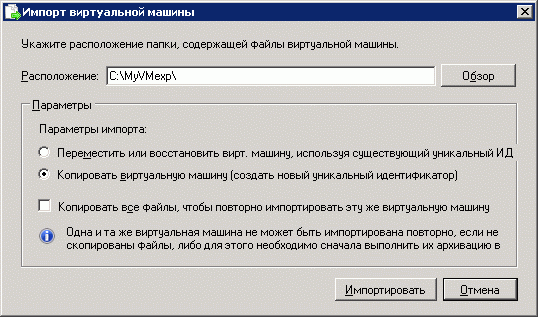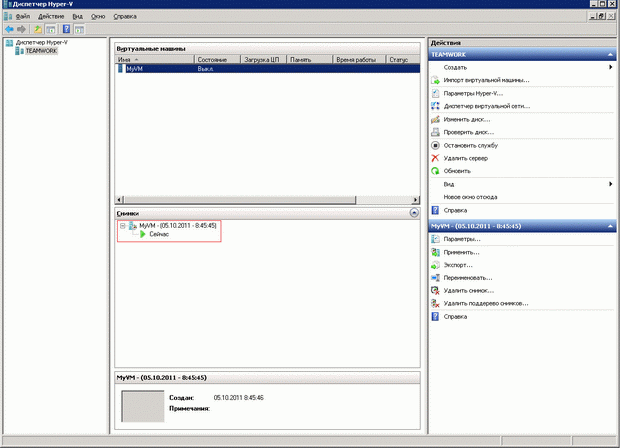Экспорт и импорт виртуальных машин Hyper-V
Экспорт виртуальной машины
Процесс экспорта виртуальной машины средствами Hyper-V не составляет труда. Единственный параметр, который необходимо определить - путь сохранения файлов виртуальной машины. Для экспорта ВМ необходимо:
- Щелкнув правой кнопкой мыши на виртуальной машине выбрать пункт меню Экспорт.
- Указать место хранения файлов экспортированной виртуальной машины и нажать кнопку Экспортировать.
В качестве места хранения файла может быть указан не только логический том локального жесткого диска, но также каталог на внешнем жестком диске или удаленном сервере.
На следующем рисунке представлено содержимое папки экспортированной виртуальной машины:
Config.xml -файл, содержащий информацию об исходном местоположении файлов виртуальных жестких дисков экспортируемой машины.
В папке Virtual Machines находится .exp файл, содержащий сведения об экспортированной виртуальной машине. В ходе импорта данный файл преобразуется в конфигурационный xml - файл.
В папке Virtual Hard Disks находятся файлы виртуальных жестких дисков экспортированной машины.
В папке Snapshots содержит сведения о моментальных снимках виртуальной машины (.avhd, .vsv, .bin).
Импорт виртуальной машины
Отметим особенности импорта виртуальных машин Hyper - V:
- Импортировать в Hyper-V можно только виртуальные машины другого Hyper-V сервера. Импорт виртуальных машин Virtual PC или Virtual Server невозможен, поскольку конфигурация виртуальных машин, создаваемых этими решениями отличается от Hyper-V, несмотря на то, что все решения используют .vhd - файлы виртуальных жестких дисков.
- Виртуальную машину можно экспортировать только один раз. Как уже отмечалось, создаваемый при экспорте .exp - файл сведений о виртуальной машине, в процессе импорта преобразуется в xml - файл конфигурации. В связи с этим, при возникновении ошибок импорта единственным способом продолжения работы с импортируемой виртуальной машиной является создание новой с аналогичной конфигурацией на основе уже имеющихся файлов виртуальных жестких дисков.
Для импорта виртуальной машины необходимо:
- Выбрать пункт "Импорт виртуальной машины" меню Действие диспетчера Hyper -V.
- В появившемся окне указать путь до папки, в которой располагаются файлы экспортированной виртуальной машины. Определить параметры импорта и нажать кнопку Далее.
Отметим еще раз, что в случае возникновения ошибки импорта, для продолжения работы с виртуальной машиной необходимо создать новую, и на этапе подключения виртуального жесткого диска указать файл жесткого диска импортируемой машины (см. рис. 10.6)
Снимки виртуальной машины (snapshot)
Снимком называется состояние виртуальной машины на определенный момент времени. Снимки используются для хранения информации о состояниях и возврата к ним, в случае необходимости (отмена внесенных изменений с момента создания снимка).
Нельзя создать снимок приостановленной виртуальной машины. При создании нескольких снимков может образоваться их хронологическая последовательность - дерево снимков.
Для создания снимка необходимо выбрать пункт Снимок выпадающего меню.
После создания снимка появится соответствующий значок на панели "Снимки" диспетчера Hyper-V.
Для возврата виртуальной машины к состоянию снимка, необходимо применить его к виртуальной машине (см. рис. 10.9).
Как показано на рис. 10.9, доступны следующие действия работы со снимками:
- Применить - скопировать состояние виртуальной машины из выбранного снимка в активную виртуальную машину. При этом виртуальная машина возвращается к состоянию, описанному в выбранном снимке. Все несохраненные данные в активной виртуальной машине будут потеряны.
- Переименовать - команда позволяет изменения имени моментального снимка.
- Удалить снимок - команда удаления файлов, связанных с выбранным снимком, файлы других снимков затронуты не будут. При удалении текущее состояние активной виртуальной машины не меняется.
- Удалить дерево снимков - позволяет удалить выбранный моментальный снимок и все снимки, иерархически подчиненные ему. При удалении текущее состояние активной виртуальной машины не меняется.
Краткие итоги.
В рамках данной практики были рассмотрены возможности Hyper-V для экспорта и импорта виртуальных машин, а также по созданию снимков состояния виртуальной машины. Функции экспорта и импорта используются для переноса виртуальной машины с одного Hyper-V сервера на другой.
Снимки состояний, как правило, используются в процессе разработки, тестирования и развертки приложений. Снимки позволяют вернуть состояние виртуальной машины к моменту их создания, при этом все внесенные с этого времени изменения будут потеряны.