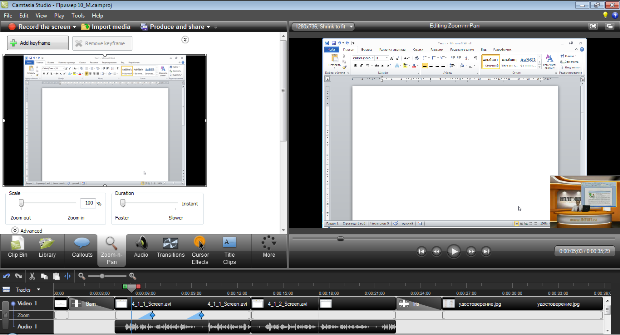|
Здравствуйте. По какой версии Camtasia Studio создан курс? У меня версия 8.0.4. отсутствует функция добавления опросов, могу добавить только тесты:( |
Использование эффектов выделения в проекте
Масштабирование изображения
О масштабировании
Для привлечения внимания к какой-либо области изображения, выделения области можно использовать увеличение изображения. Увеличенное изображение можно впоследствии вернуть к стопроцентному масштабу.
Для масштабирования изображения используют вкладку Zoom-n-Pan ( рис. 6.1), для перехода к которой следует нажать одноименную кнопку в панели вкладок. Одновременно с отображением вкладки на шкале времени отображается дорожка Zoom.
Следует обратить внимание, что дорожка Zoom всегда связана с дорожкой Video 1, а следовательно, и с расположенными там клипами. Открепить дорожку Zoom от дорожки Video 1, как это делается, например, с дорожкой Audio 1, невозможно.
Масштабирование изображения производится с использованием так называемых "ключевых кадров", в которых происходит увеличение масштаба или возврат к первоначальному размеру. В некоторых случаях ключевые кадры автоматически добавляются в проект, но чаще всего их необходимо указывать и настраивать самостоятельно.
Масштаб увеличения напрямую связан с размером выбранной для увеличения области. Чем меньше размер области, тем более крупный масштаб для нее можно установить.
Перед началом работы с эффектами увеличения рекомендуется настроить основные параметры, используемые по умолчанию. Для этого следует в окне Camtasia Studio в меню Tools выбрать команду или нажать кнопку Open zoom options во вкладке Zoom-n-Pan.
В окне Options следует воспользоваться вкладкой Zoom ( рис. 6.2).
Наглядность выделения с использованием увеличения повышается, если область, которая будет увеличена, уже в момент начала увеличения будет выделена рамкой. Для этого следует установить флажок Show zoom rectangle in video.
Лучше, если увеличение области будет происходить постепенно. С использованием регулятора Default duration (seconds) можно выбрать продолжительность масштабирования в секундах (от 0 с до 5 с), которое будет установлено по умолчанию. В последующем эту величину можно будет настроить для каждого отдельного кадра.
Для разных областей потребуется устанавливать различное увеличение. Однако после увеличения какой-то области, как правило, нужно вернуться к нормальному (100%) размеру изображения. Для удобства работы рекомендуется по умолчанию отказаться от увеличения при добавлении ключевых кадров (флажок Default zooms to 100% scale ), чтобы в последующем установить нужные значения в отдельности для каждого кадра. Кроме того, при этом не потребуется настройка всех ключевых кадров, в которых необходимо отказаться от увеличения.
При настройке параметров увеличения удобно, если в окне предварительного просмотра будет отображаться рамка области. Для этого следует установить флажок Show zoom rectangle in Preview window.
При добавлении видеоклипов на шкалу времени можно использовать автоматический поиск ключевых кадров. Такой режим устанавливается флажком Apply SmartFocus to clips added. Однако использование этого режима эффективно только в том случае, если видеоклип записывался с соблюдением определенных правил. В остальных случаях, данный режим не позволяет выявить действительно ключевые кадры, поэтому лучше от него отказаться.
Выбор ключевых кадров
Работа с эффектом увеличения начинается с выбора ключевых кадров, в которых требуется увеличить изображение.
- Запустите предварительный просмотр проекта.
- По достижению кадра, в котором требуется использовать увеличение, нажмите кнопку Add keyframe во вкладке Zoom-n-Pan ( рис. 6.1), в результате чего на дорожке Zoom появится метка (голубой ромбик).
- Запустите дальнейший предварительный просмотр проекта. Если после кадра с увеличением изображения необходимо вернуться к нормальному масштабу, снова нажмите кнопку Add keyframe для добавления ключевого кадра.
- Повторите указанные действия требуемое число раз.
Следует иметь в виду, что во время записи Camtasia Recorder может автоматически добавлять ключевые кадры в записываемый клип. Таким образом, некоторые отметки на дорожке Zoom могут быть еще до начала работы с проектом.
Метки на дорожке Zoom можно при нажатой левой кнопке мыши перетаскивать влево и вправо, что приводит к перемещению ключевого кадра. Поскольку при щелчке по метке в эту точку линейки шкалы времени перемещается ее бегунок, то ключевой кадр всегда можно видеть в окне предварительного просмотра Camtasia Studio. Кроме того, этот кадр отображается в окне предварительного просмотра вкладки Zoom-n-Pan ( рис. 6.1).
Ненужные метки с дорожки Zoom можно удалить.
- Для удаления одной метки выделите ее и нажмите клавишу Delete или кнопку Remove keyframe во вкладке Zoom-n-Pan. Можно также щелкнуть по метке правой кнопкой мыши и в контекстном меню выбрать команду Remove from timeline.
- Для удаления всех меток из конкретного клипа установите в любом его месте бегунок линейки шкалы времени, щелкните правой кнопкой мыши в любом месте дорожки Video 1 и в контекстном меню выберите команду Remove zoom keyframes from clip.
- Для удаления всех меток из всего проекта щелкните правой кнопкой мыши в любом месте дорожки Zoom и в контекстном меню выберите команду Remove all zoom keyframes.
Во всех трех случаях следует подтвердить удаление меток ключевых кадров.