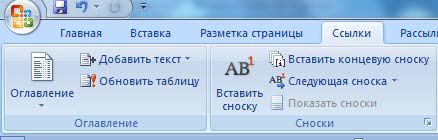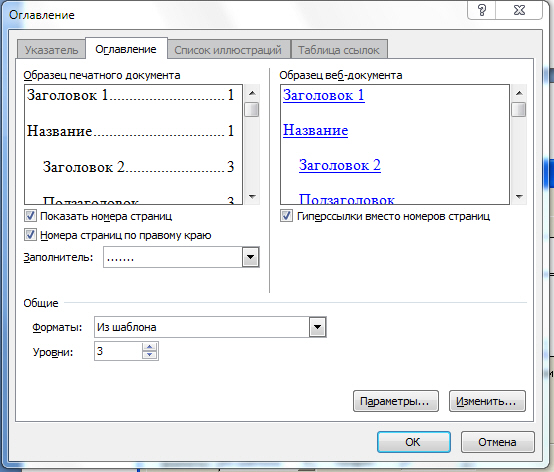|
Оценки по каким дисциплинам идут в приложение к диплому по профессиональной переподготовке "Современные образовательные технологии"? |
Создание оглавлений, сносок, рисунков и списка литературных источников
По завершении этой практической работы вы научитесь:
- Создавать автоматические оглавления издания в Microsoft Office Word.
- Создавать интернет-издания в Microsoft Office Word и Adobe Reader.
- Создавать и работать со сносками.
- Использовать автоматические средства для работы с цитатами.
- Создавать и работать со списком литературы.
Создание автоматического оглавления (Word)
Стили заголовков – это путь к созданию автоматически собираемых оглавлений. После того, как выбраны названия глав и заголовки, которые нужно включить в оглавление, к ним необходимо применить определенные стили, чтобы эти элементы были включены в оглавление приложением MS Word.
Эти стили доступны на вкладке Главная в группе Стили. Для каждой главы и заголовка выполните указанные ниже действия.
- Поместите курсор в название главы или заголовок.
- В группе Стили выберите пункт Заголовок 1 для высшего уровня (например, для названия главы), Заголовок 2 – для следующего уровня (это может быть заголовок раздела), и Заголовок 3 – для подзаголовка.
Стили заголовков и создание автоматически собираемых оглавлений используются совместно. MS Word назначает названия со стилем "Заголовок 1" верхнему уровню в оглавлении. "Заголовок 2" соответствует следующему верхнему уровню, а "Заголовок 3" – следующему за ним.
Эти иерархические уровни будут видны при создании оглавления на следующем этапе.
-
На вкладке Ссылки нажмите кнопку Оглавление и выберите автособираемое оглавление.
После применения стилей заголовков их можно скомпоновать в оглавление. При этом MS Word сделает эту работу за вас.
Сначала установите курсор в том месте, где должно находиться оглавление (обычно это начало документа). Затем на вкладке Ссылки нажмите кнопку Оглавление и выберите вариант Автособираемое оглавление 1 или Автособираемое оглавление 2 (подходящий вариант можно выбрать здесь же, при предварительном просмотре). Готово!
Если щелкнуть автособираемое оглавление, оно будет отображено на светло-голубом поле. Это говорит о том, что оглавление является автособираемым. Если убрать указатель с оглавления, элементы опять станут серыми, а курсор вернется в исходное место.
После создания оглавления его придется поддерживать. Хотя оглавление автоматически обновляется при каждом открытии документа, его рекомендуется обновлять при каждом добавлении названий и заголовков в документ, а также при добавлении содержимого, которое может повлиять на нумерацию страниц в оглавлении. Это просто – всего два действия. Чтобы обновить оглавление, необходимо
- открыть вкладку Ссылки и в группе Оглавление
- нажать кнопку Обновить таблицу.
При обновлении оглавления системой выводится запрос о том, требуется ли обновить оглавление полностью, или только номера страниц. Если добавлялся только текст, а новые заголовки не вставлялись, выберите вариант обновления номеров страниц. Эта операция выполняется быстрее, и при большом размере документа можно сэкономить немало времени. Но если были добавлены или изменены названия глав или заголовки, выберите пункт Обновить целиком.
Не изменяйте вручную элементы в самом оглавлении – при обновлении оглавления эти изменения будут утрачены. Чтобы изменить текст, который отображается в оглавлении, отредактируйте этот текст в самом документе (не в оглавлении), а затем нажмите кнопку Обновить таблицу для отображения изменений в оглавлении.
Оглавление также рекомендуется обновлять перед печатью и отправкой документов. Это позволит учесть самые последние изменения. Помимо возможности выбора из большого количества встроенных стилей и форматов можно изменять другие параметры оглавления (например, количество уровней, отображение номеров страниц, вид заполнителей между текстом и номером страницы и многое другое).
Параметры вставки оглавления (Word)
Вкладка Оглавление в диалоговом окне Оглавление и указатели содержит параметры вставки и форматирования оглавления. Чтобы найти их, выполните следующие действия.
На вкладке Ссылки нажмите кнопку Оглавление. Выберите команду Оглавление
Кнопка Параметры позволяет открыть диалоговое окно Параметры оглавления и выбрать записи, которые требуется включить в оглавление (исходя из способа пометки текста в документе). Выбранные параметры определяют способ пометки текста: определенным стилем, уровнем структуры, полями элементов указателя (поля TC) или их сочетанием.
Если для форматирования заголовков, которые требуется включить в оглавление, используются встроенные стили заголовков, введите уровень оглавления (1-9), соответствующий уровню заголовка (уровень 1 оглавления для заголовка 1 и т. д.), в списке Доступные стили.
Если заголовки помечаются с помощью уровней структуры, можно установить флажок Уровни структуры. Каждому уровню структуры автоматически назначается соответствующий уровень заголовка (т. е. для заголовка, помеченного форматированием уровня 1, используется "Оглавление 1" и т. д.).
Если для форматирования заголовков, которые требуется включить в оглавление, используются пользовательские стили, введите уровень оглавления (1-9) для каждого нужного заголовка в списке Доступные стили.
После вставки оглавления кнопка Изменить в диалоговом окне Оглавление и указатели позволяет изменить форматирование записей в оглавлении. Кнопка Изменить доступна только при выборе варианта из шаблона в списке Форматы. Кроме того, если форматирование одного стиля записи оглавления (например, оглавления 1) изменено, это изменение затрагивает все записи оглавления документа, в которых использовался этот стиль. Все оглавления в документе имеют одинаковый стиль элементов оглавления и форматирование. Например, нельзя вставить одно оглавление стиля "Классический", а затем добавить второе оглавление в тот же самый документ со стилем "Современный".