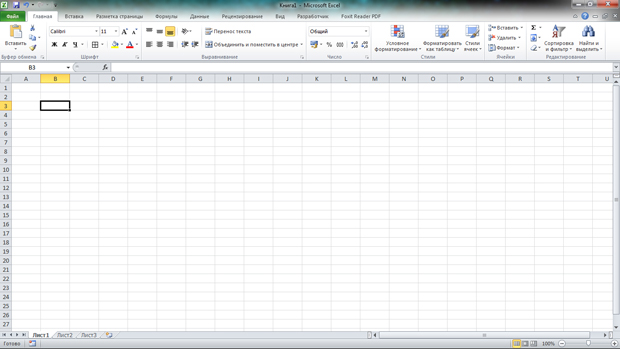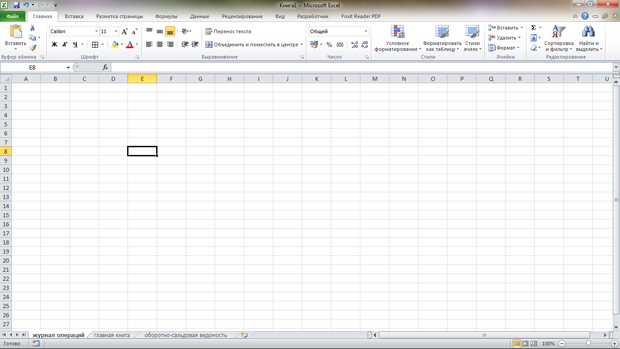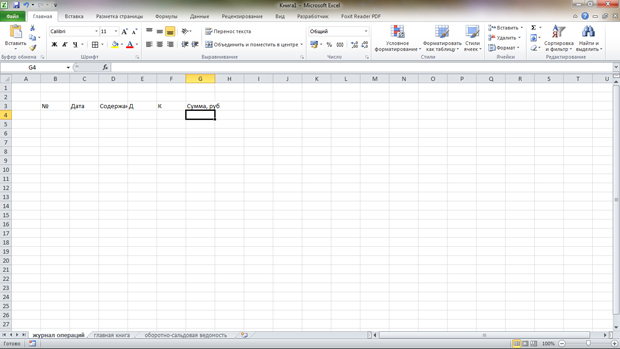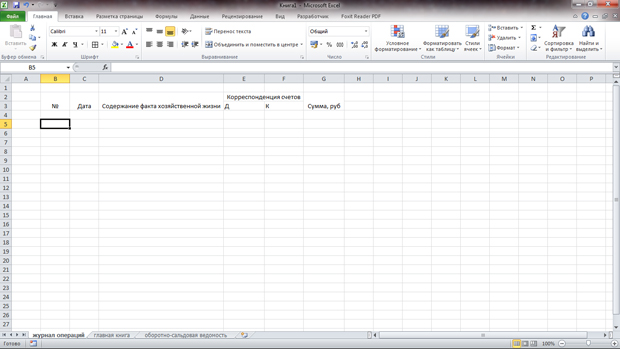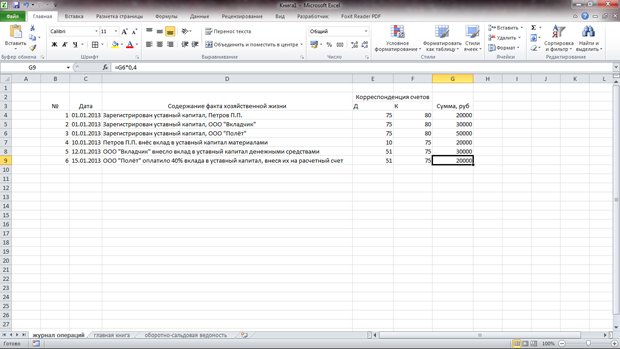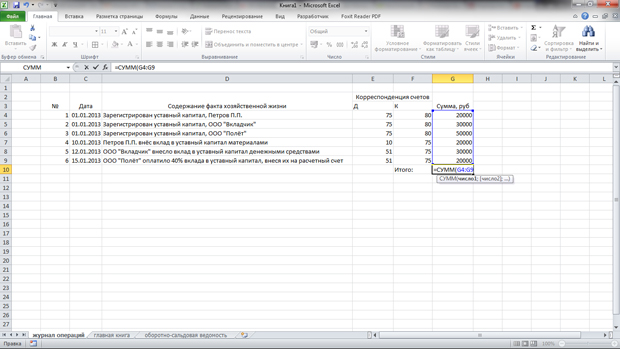Технология решения бухгалтерских задач в электронных таблицах
Цель занятия: рассмотреть особенности решения бухгалтерских задач в электронных таблицах.
Общие положения
При решении бухгалтерских задач, которые будут предложены вам в данном курсе, используется следующая последовательность действий:
- В условии задачи приводятся описания хозяйственных операций
- На основании условия задачи нужно составить журнал хозяйственных операций с указанием проводок и сумм, по журналу нужно посчитать сумму
- На основании журнала нужно открыть счета главной книги и разнести данные журнала по счетам, вычислив обороты по дебету и кредиту и остатки
- На основании данных главной книги нужно составить оборотно-сальдовую ведомость
В некоторых случаях, в частности, это касается итоговой задачи, на основании оборотно-сальдовой ведомости и главной книги нужно будет составить формы бухгалтерской отчетности.
Использование электронных таблиц облегчает работу, позволяет избежать ошибок, а если ошибка, всё же, допущена, упрощает её поиск. Кроме того, вы должны будете отправлять решения задач в виде файлов электронных таблиц в формате .xls или .xlsx. Эти форматы поддерживают все среды работы с электронными таблицами, о которых здесь пойдёт речь. Вы можете выбрать ту из них, которая покажется вам удобнее, или к которой у вас есть доступ.
- Microsoft Excel входит в состав платного пакета Microsoft Office (http://office.microsoft.com/ru-ru/).
- OpenOffice.org Calc входит в бесплатный офисный пакет Apache OpenOffice (http://www.openoffice.org/download/index.html)
- Таблицы Google бесплатно доступны при наличии учетной записи Google (https://drive.google.com)
Эти среды очень похожи, однако, в них присутствуют некоторые различия.
Задача
Рассмотрим простую задачу, решить которую можно, пользуясь материалами "Бухгалтерский учет в РФ" :
01.01.2013 зарегистрирован уставный капитал ООО "Рекорд" в размере 100000 рублей. Имеются три учредителя:
Физическое лицо Петров П.П. - 20% (20000 руб.)
ООО "Вкладчик" - 30% (30000 руб.)
ООО "Полёт" - 50% (50000 руб.)
10.01.2013 г. Петров П.П. вносит свою часть вклада в уставный капитал организации материалами.
12.01.2013 ООО "Вкладчик" полностью оплатило вклад в уставный капитал денежными средствами, внеся их на расчетный счет организации.
15.01.2013 ООО "Полёт" оплатило 40% своего вклада, так же внеся их на расчетный счет организации.
Задача: составить журнал хозяйственных операций, главную книгу и оборотно-сальдовую ведомость.
При решении подобных задач, если не указано иное, можно пользоваться счетами первого порядка (синтетическими счетами), то есть, например, для отражения регистрации уставного капитала использовать счета 80 и 75 без указания субсчетов и аналитики, для отражения поступления материалов - счет 10, так же без указания субсчетов и аналитики. В некоторых случаях по счёту формируется развернутое сальдо. То есть, на одном субсчете этого счета может получиться дебетовый остаток, на другом - кредитовый, при этом их нельзя свести к одному остатку. В подобных ситуациях нужно будет пользоваться этими субсчетами и, соответственно, отражать в главной книге и в оборотно-сальдовой ведомости каждый субсчет. В итоге эти развернутые сальдо попадают в бухгалтерский баланс по разным статьям.
При проверке задач используются две формы контроля:
- После решения задачи нужно будет ввести контрольные показатели в форму, напоминающую форму, используемую при тестировании.
- Кроме того, нужно будет отправить файл в формате .xls или .xlsx с решением задачи
Microsoft Excel
После запуска Microsoft Excel автоматически создаёт новую книгу, в которой содержится три листа, рис. 7.1.
Ярлыки листов находятся в нижней части окна. Каждый лист - это большая таблица, ячейками которой можно пользоваться для размещения в них данных и формул. Листы можно переименовывать, сделав двойной щелчок по ярлыку и введя новое имя листа. Добавлять листы можно, щёлкнув по ярлыку Вставить лист, который расположен после самого правого листа. Для удаления или копирования листа можно воспользоваться контекстным меню листа, вызываемым щелчком правой кнопки мыши по ярлыку.
Адрес ячейки по умолчанию складывается из имени столбца (буквы) и имени строки (цифры) и. Ячейка, отмеченная рамкой (на рис. 7.1 это ячейка B3), называется активной ячейкой. Выделить ячейку можно щелчком мыши или перемещением по таблице с помощью клавиш-стрелок. Для выделения нескольких ячеек можно щёлкнуть мышью в верхнюю левую ячейку нужного диапазона, и, не отпуская левую кнопку мыши, перетащить указатель к правой нижней ячейке. Диапазоны ячеек именуются в соответствие с их левой верхней и правой нижней ячейками. Например, А1:C7.
Если мы начнём вводить что-либо с клавиатуры, вводимые данные попадут в ячейку. При вводе данных в ячейку можно пользоваться не только непосредственным вводом в неё, но и строкой формул, расположенной над таблицей. Если в ячейке уже есть какие-то данные, то ввод новых данных сразу после выделения ячейки приведет к потере предыдущих данных. Для того чтобы исправить данные в ячейке удобно сначала выделить ячейку, а потом щёлкнуть в строку формул и исправлять данные там. По ячейке можно сделать двойной щелчок, тогда данные можно исправить непосредственно в ячейке.
Если в ячейке содержится формула, вычисляемая на основе данных других ячеек, то в ячейке отображается результат вычисления формулы, при выделении этой ячейки в строке формул можно увидеть формулу.
Если начать ввод данных в ячейку со знака "=", то всё, что мы вводим, будет воспринято как формула. В формулах можно использовать обычные арифметические знаки, функции, ссылки на другие ячейки, обычные числа. Для того, чтобы ввести в ячейку ссылку на другую ячейку, нужно, при вводе формулы, щёлкнуть в нужную ячейку. Ячейка может быть расположена как на том же листе, в ячейку которого мы вводим формулу, так и на другом листе.
При вводе данных можно пользоваться некоторыми полезными приемами, такими, как автозаполнение.
Начнём работу по решению вышеописанной задачи.
Переименуем листы в соответствии с данными, которые будем на них размещать. А именно, нам нужны листы журнал операций, главная книга и оборотно-сальдовая ведомость. На рис. 7.2 показана книга после переименования листов.
Подготовим шапку журнала операций введем в ячейки строки №3 следующие данные:
- №
- Дата
- Содержание факта хозяйственной жизни
- Д
- К
- Сумма, руб.
На рис. 7.3 показан результат ввода
В ячейку Е2 введем текст Корреспонденция счетов.
Можно заметить, что некоторые фрагменты текста не видны. Для придания шапке журнала законченного вида мы можем менять ширину столбцов и высоту строк. Для этого нужно навести указатель мыши на границу между столбцами или строками, когда указатель изменит вид - нужно перетащить границу в нужном направлении. Если сделать двойной щелчок по границе столбца, она автоматически примет размер, соответствующий максимальному размеру текста.
Кроме того, мы можем объединять ячейки. Сначала нужно выделить ячейки, которые планируется объединить, после чего удобнее всего воспользоваться кнопкой Объединить и поместить в центре, которая расположена на ленте Главная в разделе Выравнивание.
Объединим следующие ячейки: B2 и B3, C2 и C3, D2 и D3, E2 и F2, G2 и G3 и настроим ширину столбцов. Результат вы можете видеть на рис. 7.4.
Теперь мы можем заполнять журнал в соответствии с условием задачи. На рис. 7.5 вы можете видеть заполненный журнал.
Обратите внимание на то, что по строке 6 журнала отражается операция, сумму которой нужно вычислить. По остальным операциям сумма указана в условии задачи. В данном случае в условии сказано, что ООО "Полёт" оплачивает 40% вклада, внося их денежными средствами на расчетный счет организации. Удобнее всего рассчитать нужную сумму непосредственно в нужной ячейке таблицы. Для этого нужно выделить ячейку G9, ввести с клавиатуры знак "=", щёлкнуть в ячейку G6, ввести оператор умножения (Shift+8), ввести 0,4 и нажать на клавишу Enter на клавиатуре. На рисунке, в строке формул, можно видеть эту формулу, в ячейке G9 отображается результат её вычисления.
Подобным образом следует поступать во всех случаях, когда вам нужно что-либо рассчитать для заполнения журнала. Если расчет оказывается достаточно сложным, есть смысл создать отдельный лист, собрать на нём все необходимые показатели, рассчитать нужное значение, после чего записать это значение в нужную ячейку журнала. Его следует записывать не обычным вводом данных, а, сначала введя знак "=", после чего перейдя на тот лист, на котором вы делали расчёт, и щёлкнув в ячейку с полученным значением.
Если какие-либо данные имеются в электронной таблице, следует пользоваться ссылками на ячейки, в которых они расположены. Это снизит количество возможных ошибок и упростит исправления, если ошибка будет обнаружена в расчёте показателя. После исправления расчёта все изменения автоматически отразятся везде, где есть ссылка на результирующую ячейку расчетов. Вручную в таблицы вводятся только те данные, которых пока нет в электронной таблице.
После ввода в журнал сведений о хозяйственных операциях нужно посчитать итог по журналу. Введем в ячейку F10 текст Итого:. Очевидно, в ячейке G10 нам понадобится сумма показателей из ячеек G4 - G9. Получить сумму можно разными способами. Первый из них удобен, когда нужно сложить содержимое 2-3 ячеек, либо расположенных последовательно, либо расположенных в разных местах книги. Он заключается в непосредственном вводе формулы с использованием оператора сложения. Например, в нашем случае можно воспользоваться формулой следующего вида: "=G4+G5+G6+G7+G8+G9". Уже сейчас она достаточно длинна, если бы нам нужно было сложить содержимое нескольких десятков ячеек, формула стала бы чрезмерно длинной. Поэтому здесь мы воспользуемся одной из встроенных функций Microsoft Excel. Это функция СУММ. Она суммирует содержимое ячеек из переданного ей диапазона.
Для того, чтобы воспользоваться формулой, выполним следующее: выделим ячейку G10, введем знак "=", после чего введем СУММ (можно символами нижнего регистра) и знак открывающей скобки "(" (Shift+9). Теперь выделим мышью нужный диапазон ячеек (G4:G9), введем знак закрывающей скобки ")" (Shift+0) и нажмем Enter. На рис. 7.6 вы можете видеть процесс ввода формулы.
При вводе формул действует система подсказок.