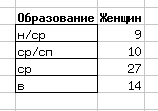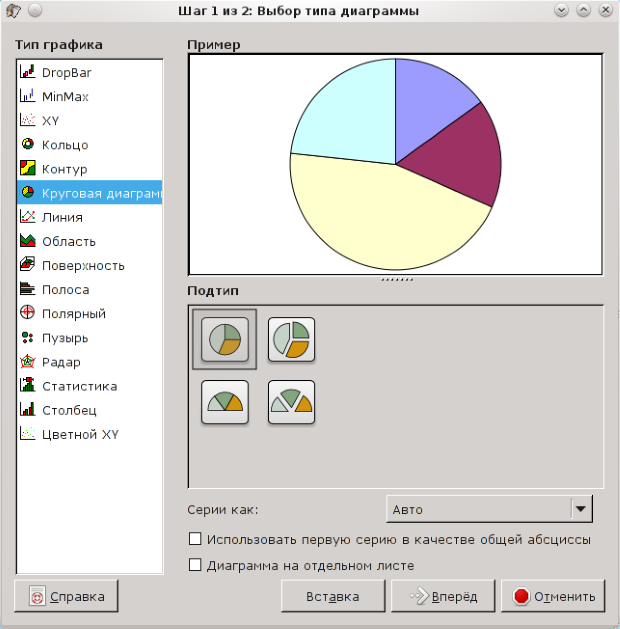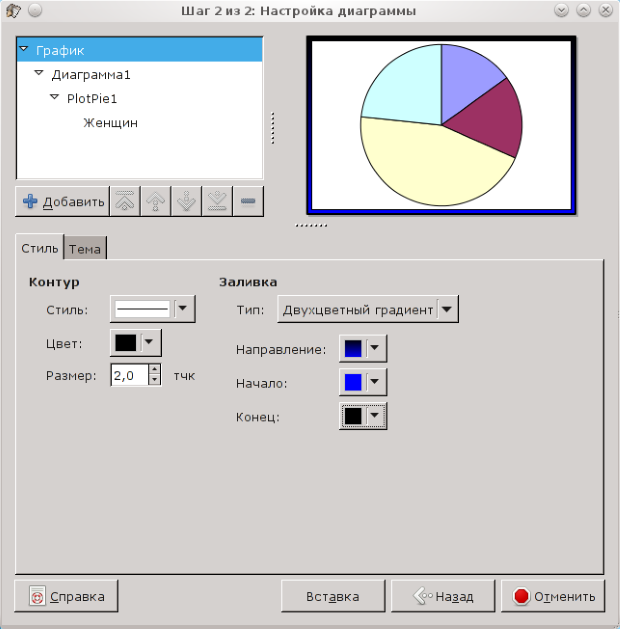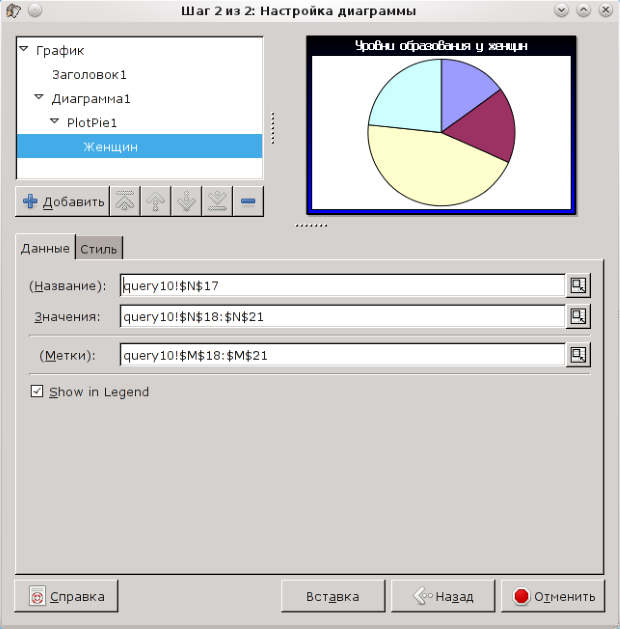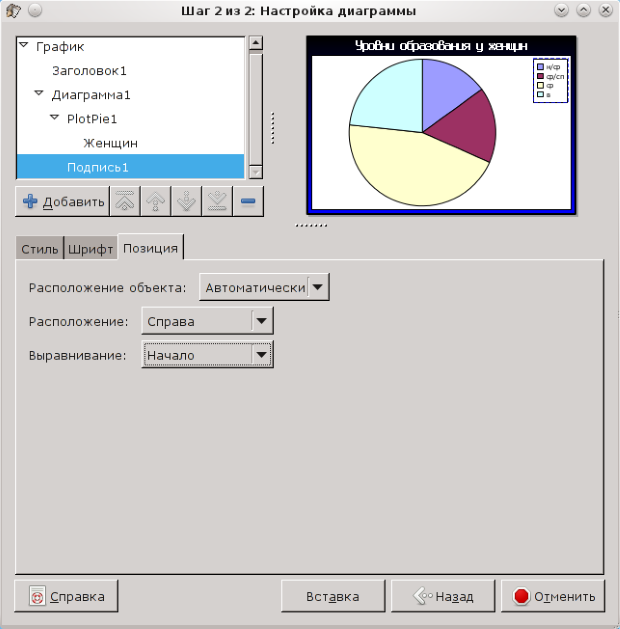Диаграммы в Gnumeric
4.1 Основные принципы создания и форматирования диаграмм (на примере круговой диаграммы)
Изучение диаграмм в Gnumeric и особенностей работы с ними начнём с построения круговой диаграммы по данным, полученным в предыдущей главе при вычислении количества женщин с различными уровнями образования.
Результаты вычислений оформим в виде таблицы в ячейках M17:N21, например, как показано на рис. 4.1.
Для построения диаграммы прежде всего нужно выделить диапазон данных (включая заголовки). Затем вызывается диалог вставки диаграммы (либо кнопкой в панели инструментов, либо командой главного меню "Вставка/Диаграмма...", рис. 4.2). Этот диалог позволяет сначала определить тип диаграммы, а затем установить все нужные параметры для выбранного типа. Для нашей диаграммы выберем тип "Круговая диаграмма". На рис. 4.2 показано, что для этого типа диаграммы существует четыре варианта.
После выбора нужного типа диаграммы нажатием на кнопку "Вперёд" переходим к этапу настройки диаграммы (рис. 4.3).
Область построения содержит различные объекты. Основой (объектом верхнего уровня) является график, это собственно и есть область построения. На графике может располагаться одна или несколько диаграмм. В нашем примере имеется одна диаграмма типа PlotPie, отображающая один набор данных (названный по заголовку блока ячеек, содержащего эти данные).
Кнопка "Добавить" под списком объектов позволяет добавлять на график объекты, соответствующие свойствам текущего выделенного объекта. Кнопка "–" служит для удаления лишних объектов, а кнопки-стрелки позволяют перемещать выбранный объект по иерархии объектов графика (если это в принципе возможно).
Для области графика настраиваются стиль и тема оформления. Сначала изменим тему. На вкладке "Тема" из списка тем выберем вариант Guppi и вернёмся на вкладку настройки стиля.
При смене темы изменяется цветовая палитра диаграммы. На вкладке "Стиль" изменим параметры обрамления графика "Контур" и "Заливка". Для контура обрамления установим стиль "сплошная линия", чёрный цвет и размер в 2 точки. Для заливки выберем вариант "Двухцветный градиент", начальный цвет ярко-синий, конечный цвет – чёрный, направление – снизу вверх (синий внизу, чёрный наверху). Результаты изменения темы оформления и свойств графика сразу видны в области просмотра в верхней правой части диалога (рис. 4.4).
Следующим действием будет создание заголовка графика. Для этого нажмём кнопку "Добавить", когда выделен объект Graph (График) и из списка вариантов выберем "Заголовок to График".
В списке объектов появится новый объект "Заголовок1". Настроим заголовок в соответствии с рис. 4.5. Текст (например, "Уровни образования у женщин") пишется в поле ввода на вкладке "Данные". На вкладке "Шрифт" выбирается шрифт надписи и его атрибуты. Цвет шрифта разумно выбирать контрастным относительно фона области графика в той области, где располагается заголовок. На вкладках "Текст" и "Позиция" устанавливаются ориентация текста (горизонтально, вертикально или под произвольным углом) и расположение заголовка на графике. Пока оставим все эти настройки без изменений.
На рис. 4.6 показаны настройки ряда данных для диаграммы. На вкладке "Данные" можно определить или переопределить ячейки, содержащие данные (для указания ячеек и блоков ячеек путём выделения мышью используются кнопки "Свернуть/развернуть диалог" справа от полей ввода).
Название ряда данных берётся из ячейки, указанной в поле "(Название)". В это поле можно просто вписать нужный текст. Режим Show in Legend определяет, будет ли выбранный ряд данных отображаться в пояснении к диаграмме ("легенде"), когда она будет помещена на диаграмму.
Для добавления легенды нужно выделить объект "Диаграмма1", нажать на кнопку "Добавить" и из списка вариантов выбрать "Подпись to Диаграмма1". Затем определяются стиль, шрифт для текста легенды и расположение легенды. Расположим легенду справа вверху области диаграммы, как показано на рис. 4.7.
Для придания выразительности круговой диаграмме или выделения какого-нибудь элемента данных часто используется вариант "вырезанного" сектора, когда один из секторов круговой диаграммы отделяется от остальных небольшим промежутком. На рис. 4.8 показан диалог настройки такого вырезанного сектора (объект "Точка" на диаграмме).
Сектора нумеруются по часовой стрелке от вертикальной линии, поэтому выделенный сектор имеет номер 0. Для примера, показанного на рис. 4.8 также изменено название ряда данных.
После завершения всех настроек и нажатия на кнопку "Вставка" в диалоге настроек графика нужно выделить на листе ЭТ область графика, протаскивая мышь с нажатой левой кнопкой. При этом указывается размер области как в точках экрана, так и в типографских пунктах (производится пересчёт точек в пункты на основании значения разрешения экрана).
После того, как будет выделена область желаемого размера, кнопку мыши нужно отпустить и график появится на листе электронной таблицы, при этом он останется в режиме редактирования (рис. 4.9).
Маркеры по углам и в серединах сторон области графика позволяют менять размеры при перемещении маркеров мышью.
Для перехода в диалог настроек графика нужно дважды щёлкнуть по нему мышью.
Однако у круговых диаграмм в Gnumeric есть и существенный недостаток – отсутствие возможности выводить значения данных в числовом виде (в абсолютных единицах или в процентах).
4.1.1 Экспорт диаграмм в графические файлы
Gnumeric сильно облегчает подготовку иллюстраций для различного рода изданий благодаря возможности прямого экспорта диаграмм в графические файлы различных форматов.
Для использования этой возможности достаточно открыть контекстное меню диаграммы (рис. 4.10) щелчком правой кнопки мыши на диаграмме.
Нужно заметить, что выбор пункта "Свойства" в этом контекстном меню вызовет диалог настройки графика.
Выбор пункта "Сохранить как изображение" откроет диалог экспорта диаграммы (рис. 4.11).
Как видно, это такой же GTK-диалог управления файлами, как и диалог открытия/сохранения файлов, разобранный в главе "Управление файлами".
Для некоторых графических форматов в дополнительных настройках (Export settings) появляется возможность изменить разрешение для изображения.
Список форматов, в которых возможен экспорт диаграммы как изображения, показан на рис. 4.12.
При экспорте в форматы PNG, JPEG и PS можно изменять разрешение для экспортируемого изображения. Таким образом можно выполнить часто встречающееся требование издательств предоставлять иллюстрации с разрешением 300 точек на дюйм (300 dpi).