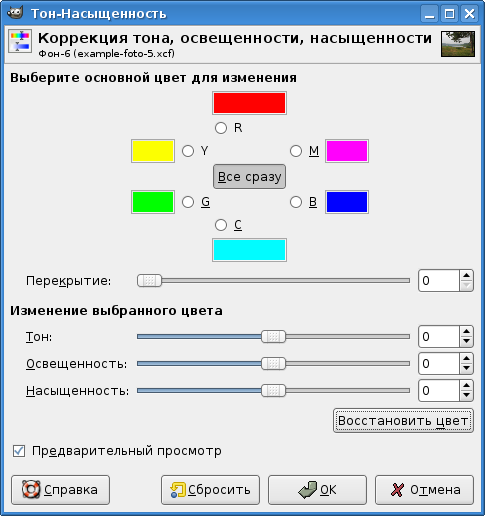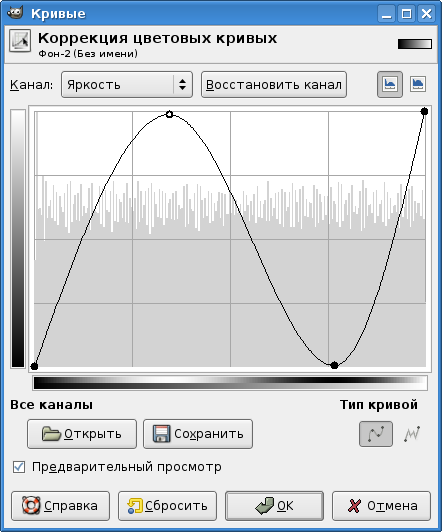|
Отправила свое задание на проверку 3.11.2017. оно еще не проверено. Сколько времени ожидать проверку? |
Инструменты цвета
Инструменты цвета предназначены для коррекции различных характеристик цвета (яркости, насыщенности, контрастности и пр.) в активном слое или выделенной области. На панели инструментов главного окна GIMP соответствующие кнопки по умолчанию отсутствуют, но список инструментов можно увидеть в меню "Инструменты" окна изображения ("Инструменты / Инструменты цвета" (рис. 14.1), а также в меню "Цвет" этого же окна. Инструменты цвета позволяют работать с цветами как в привычной для Web-дизайнеров палитре RGB (Red-Green-Blue, т. е. "красный" — "зелёный" — "синий"), так и в привычной для полиграфистов "дополняющей" палитре CMY (Cyan-Magenta-Yellow, т. е. "голубой" — "пурпурный" — "жёлтый").
При экспериментах с инструментами цвета в качестве тестового изображения в большинстве случаев будем использовать пейзажную фотографию, представленную на рис. B.11.
14.1 Цветовой баланс
С помощью этого инструмента можно регулировать уровни красного, зелёного и синего цветов изображения, добиваясь тем самым коррекции цветовой гаммы. Его можно использовать для фотографий, снятых в условиях плохой освещённости (когда на снимке слишком много красного) или для создания эффекта изменения освещённости (например, для создания впечатления заката вместо солнечного дня).
Диалог настройки цветового баланса показан на рис. 14.2.
Попробуем изменить цветовой баланс тестовой фотографии (рис. B.11). На цветном снимке сразу видно, что фотография сделана днём. Попробуем с помощью изменения цветового баланса создать впечатление вечера.
Результат, показанный на рис. 14.12, получен при следующих значениях компонентов цвета (изменяемая область — полутона): красный — (-67), зелёный — (-44), синий — 57. Результат не идеальный, требуется более сильное затемнение неба. Но это делается уже другими инструментами. Читатели могут сами попытаться поэкспериментировать с изменением цветового баланса на прилагаемых изображениях или со своими фотографиями.
14.2 Тон-Насыщенность
Этот инструмент позволяет регулировать тон (оттенки) и насыщенность (яркость) для выбранных цветов из основной или дополняющей палитры, тон и насыщенность для всех цветов сразу, а также общую освещённость изображения.
Диалог настройки тона, насыщенности и освещённости изображения показан на рис. 14.3.
С помощью этого инструмента создать иллюзию вечернего освещения гораздо проще, чем с помощью коррекции цветового баланса. На рис. B.13 показано преобразованное изображения пейзажа, в котором общая освещённость установлена в -70.
Результат гораздо больше похож на реальный сумеречный пейзаж, чем в предыдущем примере.
14.3 Тонировать
Инструмент тонирования позволяет задать три значения: тон, насыщенность и освещённость для изображения в целом или для выделенной области. Диалог настройки тона показан на рис. 14.4.
Ползунок "Тон" позволяет устанавливать значения от 0 до 360, при этом достигается эффект просмотра изображения через светофильтр (цветное стекло), цвет которого меняется от красного ("Тон" установлен в 0) через оттенки зелёного и синего снова к красному (когда "Тон" установлен в 360).
Ползунок "Насыщенность" меняет "чистоту" выбранного тона в диапазоне от 0 до 100. При нулевой "Насыщенности" получается чёрно-белое изображение, при установке "Насыщенности" в 100 получаем чистый выбранный тон. Все промежуточные значения устанавливают степень обесцвечивания выбранного тона и перехода в градации серого.
Ползунок "Освещённость" позволяет изменять уровень "белизны" для выбранного тона от чёрного до белого. При установке "Освещённости" в крайнее левое положение (-100) получаем радикальный чёрный цвет независимо от положения остальных ползунков, а при "освещённости" 100 получаем совершенно белый цвет. Промежуточные значения соответствуют добавлению "черноты" или "белизны" к выбранному тону.
14.4 Яркость-Контраст
Диалог коррекции яркости и контраста показан на рис. 14.5. Ползунок "Яркость" позволяет изменять яркость "фоновой подсветки" изображения или выделенной области в диапазоне от -127 до 127. При минимальной яркости (и нормальном контрасте) создаётся эффект "тёмного стекла", а при максимальной яркости — эффект "молочного стекла" (как будто изображение рассматривается через полупрозрачное белое стекло).
Контраст также может изменяться в пределах от -127 до 127. При минимальном контрасте (и нормальной яркости) получается сплошной серый цвет без возможности различить детали изображения, а максимальный контраст при нормальной яркости даёт совершенно удивительную цветовую гамму (рис. B.14).
14.5 Порог
Этот инструмент используется для коррекции уровней чёрного и белого в чёрно-белых изображениях. Диалог настройки порогов показан на рис. 14.6. Для цветных изображений этот инструмент применяется для коррекции уровней компонентов цвета и для создания выделений (последний случай хорошо описан в "Руководстве пользователя GIMP" и нет необходимости повторять это описание). Для работы с цветными изображениями их нужно предварительно разобрать по компонентам цвета ("Цвет / Составляющие / Разобрать. . ." в главном меню окна изображения (рис. 14.7).
Всё, что попадает в диапазон между треугольными маркерами, будет белым, а всё, что за пределами, — чёрным. Никаких градаций яркости не сохраняется.
В диалоге показана гистограмма значений интенсивности в активном слое или выделенной области. Маркеры можно двигать мышью, а можно устанавливать значения точно, используя поля ввода справа и слева под гистограммой.
Хорошее применение этого инструмента — повышение чёткости отсканированного текста (например, устранение серого фона).
14.6 Уровни
Этот инструмент позволяет регулировать яркость с сохранением градаций яркости по каждому из каналов (общая яркость, красный, зелёный и синий) (рис. 14.8). В диалоге настройки уровней яркости также показана гистограмма значений интенсивности по выбранному каналу, а для изображений с большим диапазоном изменения интенсивности есть возможность установить логарифмический масштаб.
Для каждого из каналов можно установить "чёрную" и "белую" точки, ограничив тем самым количество полутонов и диапазон яркости от "чёрного" до "белого". Между "чёрной" и "белой" находится "серая" точка. Установку позиций этих трёх точек можно выполнять с помощью полей ввода под гистограммой, а можно — перемещая треугольные маркеры под гистограммой. "Чёрная", "серая" и "белая" "пипетки" позволяют устанавливать соответствующие точки прямо на изображении.
Обычно "серая" точка находится посередине между "чёрной" и "белой", но возможно изменение её позиции, оно повлияет на соотношение "чёрной" и "белой" части гистограммы.
Назначение инструмента "Уровни" — в том, чтобы сделать изображение в целом темнее или светлее, изменить контраст, "вытянуть" или "подавить" какой-то цвет в изображении или выделенной области.
14.7 Кривые
Этот инструмент является самым мощным из инструментов коррекции яркости и цвета. Он может быть применён к активному слою или выделенной области и работает с каналами яркости, цвета (по компонентам) и прозрачности.
Чтобы получить представление о том, как работает этот инструмент. изменим с его помощью градиент яркости в изображении. На рис. 14.9 показано тестовое изображение, в котором применена градиентная заливка от чёрного к белому (линейный градиент).
Вызовем диалог настройки кривых цвета ("Цвет / Кривые. . ." в меню окна изображения, рис. 14.10). Как уже упоминалось, можно работать с каналами яркости, красного, зелёного и синего цветов, а также с альфа-каналом (прозрачностью).
В рабочей области диалога показана гистограмма значений интенсивности в выбранном канале, а также линия, определяющая зависимость значений интенсивности после преобразования ("на выходе", вертикальный градиент слева от рабочей области) от значений до преобразования ("на входе", горизонтальный градиент под рабочей областью). Чёрный цвет соответствует нулевой интенсивности в канале, белый — максимальной интенсивности в канале.
До начала преобразования зависимость линейная (поскольку что "на входе", то и "на выходе"). Однако на эту линию можно добавлять точки (узлы) и с помощью этих узлов изменять форму линии и, соответственно, проводить преобразования яркости в выбранном канале. Узлы добавляются щелчком левой кнопкой мыши на линии, перемещать их можно также с помощью мыши. Две кнопки "Тип кривой" под рабочей областью позволяют выбирать между плавными кривыми и ломаными линиями в получаемой зависимости.
Добавим на прямую линию два узла и переместим их так, чтобы создать волнообразную кривую (рис. 14.11). В результате получим градиент, показанный на рис. 14.12.
Более подробное описание коррекции цветовых кривых и более сложные примеры её применения можно найти в "Руководстве пользователя GIMP".
14.8 Постеризация
Этот инструмент предназначен для изменения количества цветов изображения. Устанавливается количество "уровней постеризации", которое и определяет количество цветов (рис. 14.13). В "Руководстве пользователя GIMP" сказано, что если  — количество уровней постеризации, то количество цветов в изображении будет
— количество уровней постеризации, то количество цветов в изображении будет  . Попробуем экспериментально проверить это утверждение.
. Попробуем экспериментально проверить это утверждение.
Для проверки возьмём пейзажное изображение, показанное на рис. B.11. Для начала установим максимально возможное количество уровней постеризации (256). Результат преобразования показан на рис. B.15 причём он полностью совпадает с исходным изображением. При этом количество цветов должно быть 2256, что соответствует примерно 6500016. В это, конечно, верится с трудом.
Теперь начнём уменьшать количество уровней постеризации. На рис. B.16 показано изображение с 48 уровнями, на рис. B.17 — с 24 уровнями. Уже появляются слабо заметные искажения цвета.
Теперь посмотрим, что происходит при 8, 4 и 2 уровнях постеризации (рис. B.18, рис. B.19 и рис. B.20).
Изображение на рис. B.18 действительно похоже на ситуацию, когда в изображении имеется 256 цветов. Аналогично, при 4-х уровнях постеризации получаем картину, чрезвычайно похожую на "стандартный VGA-режим" при 16 цветах. А на рис. B.20 наблюдается смешение 4-х цветов. Так что можно считать, что проверка удалась.