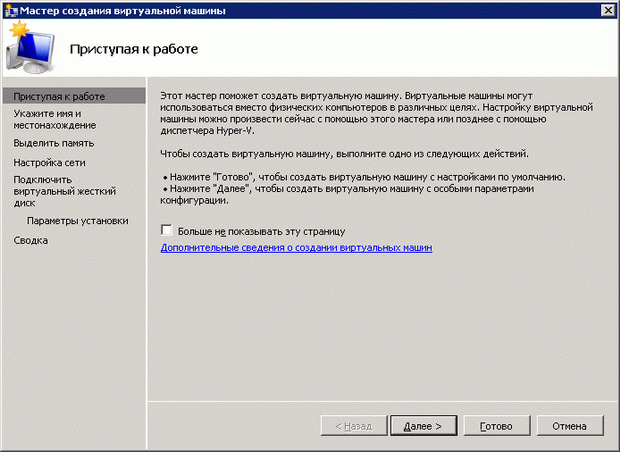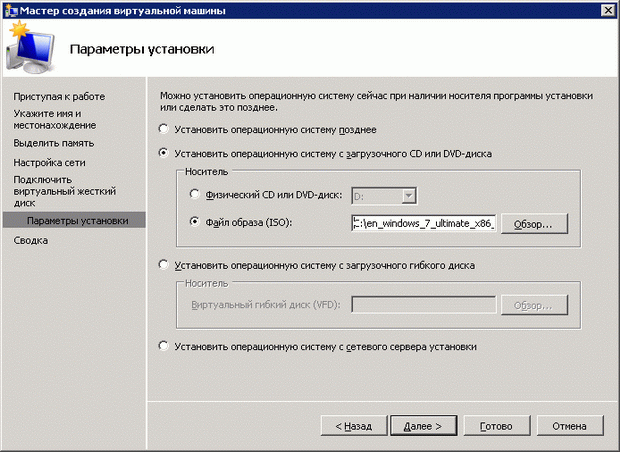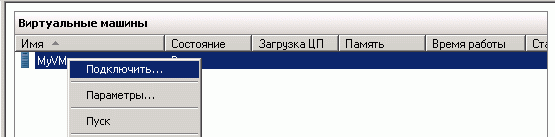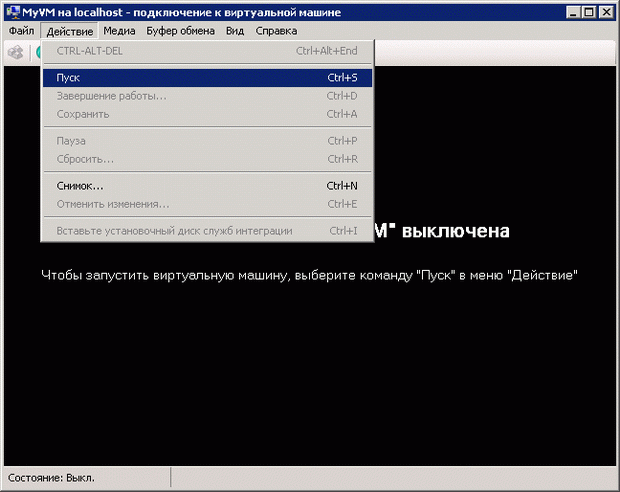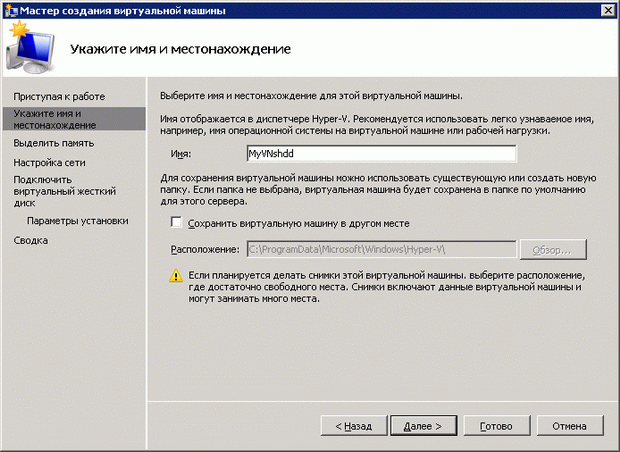Создание виртуальной машины Hyper - V
После установки роли Hyper - V в разделе Администрирование станет доступен Диспетчер Hyper-V, при помощи которого и осуществляется управление виртуальными машинами.
Для создания виртуальной машины запустите Диспетчер Hyper - V.
В зависимости от конфигурации дискового хранилища, можно создавать виртуальные машины двух типов:
- виртуальная машина, гостевая операционная система которой установлена на виртуальном диске, представленном в виде файла, хранящегося на винчестере хоста;
- виртуальная машина, операционная система которой установлена на отдельном жестком диске хоста (транзитный диск- passthrough disk).
В рамках данной практической работы мы рассмотрим создание виртуальной машины каждого типа.
Создание виртуальной машины с использованием виртуального жесткого диска
- Щелкните правой кнопкой мыши на имени Hyper-V сервера и выберите "Создать - Виртуальная машина".
- Для настройки параметров создаваемой ВМ нажмите кнопку "Далее".
- На следующем шаге необходимо задать имя виртуальной машины и указать путь хранения файлов виртуальной машины. После определения указанных параметров нажмите "Далее".
- Укажите объем выделяемой оперативной памяти для виртуальной машины и нажмите "Далее".
- Укажите сетевое подключение, которое будет использоваться для доступа к сети. В случае, если виртуальные сети не были созданы при установке роли Hyper-V будет доступен только параметр "Нет подключения". Нажмите кнопку "Далее".
- Укажите параметры виртуального жесткого диска создаваемой виртуальной машины. Можно как создать новый виртуальный HDD, так и использовать уже имеющийся. Кроме того, виртуальный HDD можно будет подключить к ВМ позднее. Нажмите кнопку "Далее".
- На следующем шаге необходимо определить параметры установки гостевой ОС. По - умолчанию виртуальная машина создается без ОС. В данном примере мы будем использовать .iso - образ загрузочного диска с Windows 7. Нажмите кнопку "Далее".
- На последнем шаге создания виртуальной машины необходимо убедиться, что все параметры заданы верно и нажать кнопку "Готово".
- Дождитесь окончания процесса создания виртуальной машины. В списке виртуальных машин Диспетчера Hyper - V появится только что созданная ВМ.
- Для запуска виртуальной машины щелкните на ней правой кнопкой мыши и выберите "Подключить".
Откроется окно виртуальной машины. Для начала работы с ней необходимо выбрать в меню "Действие" пункт "Пуск".
Можно создать виртуальную машину, не настраивая вышеуказанных параметров, достаточно только нажав кнопку "Готово" на первом шаге мастера создания виртуальной машины. В этом случае будет создана виртуальная машина с следующей конфигурацией по - умолчанию:
Создание виртуальной машины с добавлением транзитного жесткого диска.
- Запустите мастер создания новой виртуальной машины, укажите ее имя и нажмите "Далее".
- Дельнейшее создание виртуальной машины аналогично созданию таковой с виртуальным жестким дискам вплоть до этапа настройки виртуального жесткого диска, на котором необходимо выбрать пункт "Подключить виртуальный жесткий диск позднее".
- Выберите пункт выпадающего меню "Параметры".
- Выберите из списка оборудования контроллер жесткого диска и нажмите "Добавить".
- Выберите физический жесткий диск, который будет использоваться виртуальной машиной.
- Далее необходимо задать параметры установки гостевой ОС. Выберите в списке оборудования контролер CD/DVD привода и укажите тип носителя для установки ОС.
- Нажмите кнопку Применить для сохранения изменений. Остается только запустить виртуальную машину и установить гостевую ОС.
Краткие итоги
В рамках данной практике был рассмотрен процесс создания виртуальной машины средствами Hyper-V. Для получения более детальной информации см. список дополнительных источников.