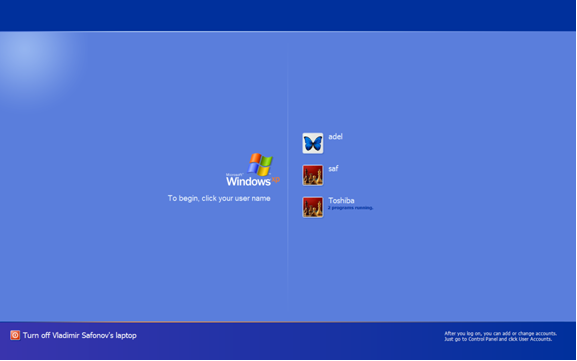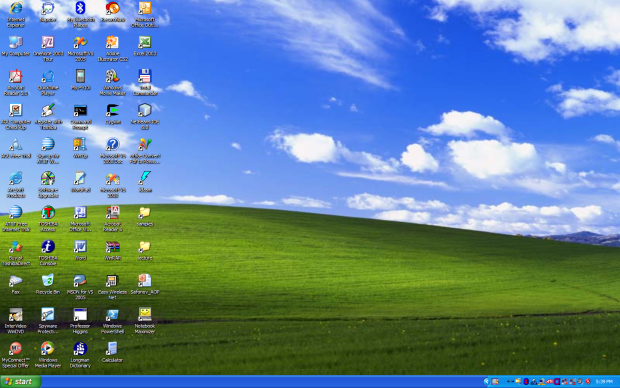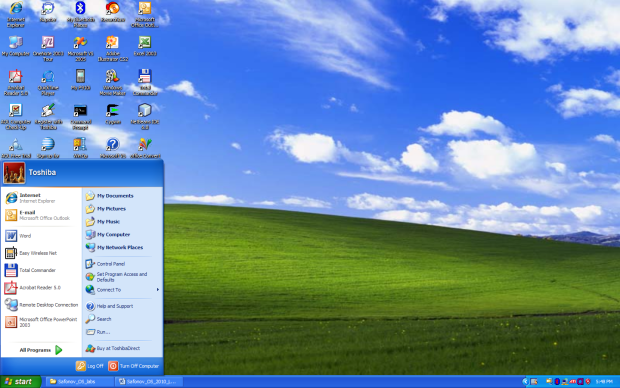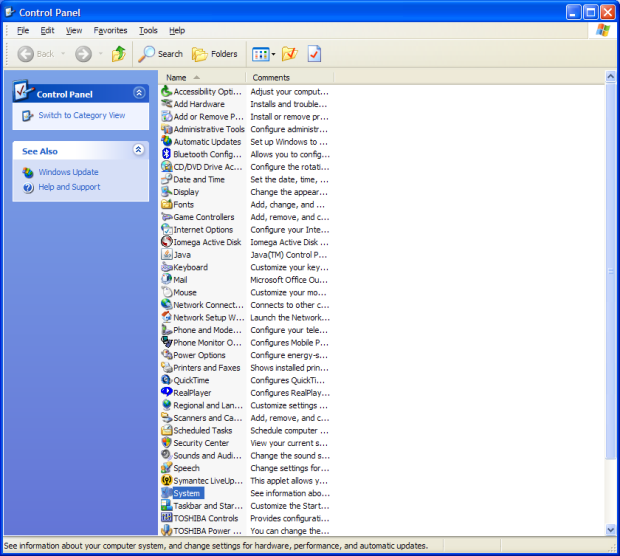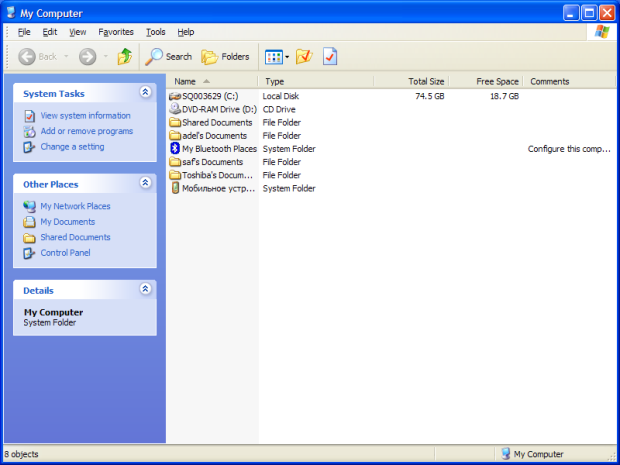Практическое изучение системы Windows XP
Аппаратура и программные инструменты, необходимые для лабораторной работы
Настольный или портативный компьютер с операционной системой Microsoft Windows XP
Продолжительность лабораторной работы
2 академических часа
Обзор Windows XP
Windows XP (от eXPerience – опыт) – до сих пор (2010 г.) наиболее широко используемая в мире клиентская операционная система (доля рынка – 53% на август 2010 г.) фирмы Microsoft. Система выпущена в 2001 г. К ней выпущены три сервис-пака – SP1, SP2, SP3. Рекомендуется использование данной ОС с инсталлированным третьим сервис-паком (SP3).
Система доступна в нескольких версиях. Наиболее полная – Windows XP Professional.
Запуск системы
Включите компьютер с инсталлированной Windows XP + SP3.
Через 0.5 – 1 мин. (примерное время загрузки системы) на экране появится баннер "Microsoft Windows XP", затем – стартовая страница для входа с именами пользователей ( рис. 33.1).
Вход в систему и аутентификация пользователя
Выберите Ваше имя пользователя и кликните мышкой по картинке рядом с именем. Как правило, в систему уже введено стандартное имя User. Если для пользователя установлен пароль, введите его.
Если в системе включен звук, будет проиграна характерная для данной версии Windows короткая мелодия на фортепиано из шести нот, из-за которой, по-видимому, система при разработке получила кодовое название Whistler (свистулька).
Структура рабочего стола, мой компьютер, панель управления
Рабочий стол состоит из иконок приложений (например, Internet Explorer) и панели задач (taskbar) – обычно синего цвета, в нижней части. В левом нижнем углу расположена кнопка Start, при нажатии на которую пользователь может выбрать начальное действие – запуск какого-либо приложения, создание документа и др. ( рис. 33.3).
Вид и фон рабочего стола при разных настройках могут отличаться. На рис. 33.2 показан один из типичных для Windows XP фонов рабочего стола – Bliss (букв. "блаженство"). Для изменения фона рабочего стола необходимо на фоновом рисунке нажать правую кнопку мыши и в контекстном меню выбрать Properties / Desktop, после чего выбрать нужный рисунок фона в выпадающем списке.
Основные пункты стартового меню, визуализируемого в результате нажатия кнопки Start:
- My Computer – информация о компьютере, его ресурсах, устройствах, имени, установеленной на нем ОС
- My Documents – стандартная папка для создаваемых документов (Вы можете помещать документы и в любую другую более удобную Вам папку)
- My Network Places – узлы локальной сети, доступные с компьютера
- Control Panel – панель управления ( №%i0004)
- (в нижней части) Log Off – выход из Вашего пользовательского сеанса
- (в нижней части) Turn Off Computer – выключение компьютера или перезапуск системы.
Рассмотрите более подробно панель управления ( рис. 33.4). Она позволяет управлять ресурсами компьютера. Например, пункт Add or Remove Programs позволяет инсталлировать новые программы, деинсталлировать или инсталлировать вновь ("ремонтировать") уже установленные.
Выберите в стартовом меню пункта My Computer, При этом в специальном окне визуализируется информация о состоянии компьютера ( рис. 33.4) :
В окне My Computer ( рис. 33.4) визуализируется информация о дисках и некоторых наиболее важных папках и предлагается набор возможных действий и набор других информационных узлов для перехода к ним (например, My Network Places).
Для визуализации основных свойств компьютера (системной информации) выберите в стартовом меню: My Computer / (Правая кнопка мыши) / Properties. Возникает окно с системной информацией ( рис. 33.5):
Вы видите информацию об ОС, объеме памяти, типе процессора и ряд вкладок, например, Computer Name, кликнув на которой, получаете информацию об имени компьютера. Кликнув на вкладку Hardware / Device Manager, получите подробную информацию о составе оборудования компьютера и установленных драйверах.