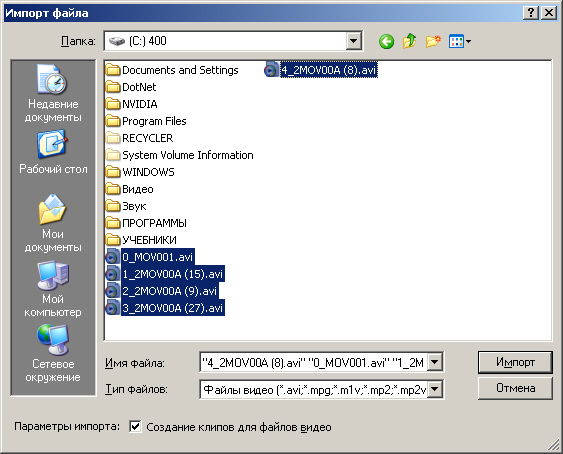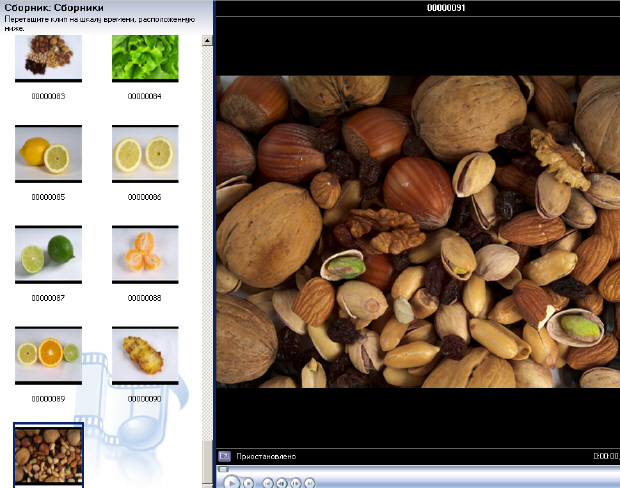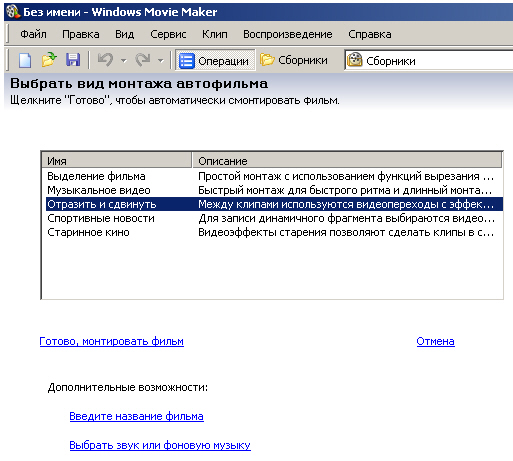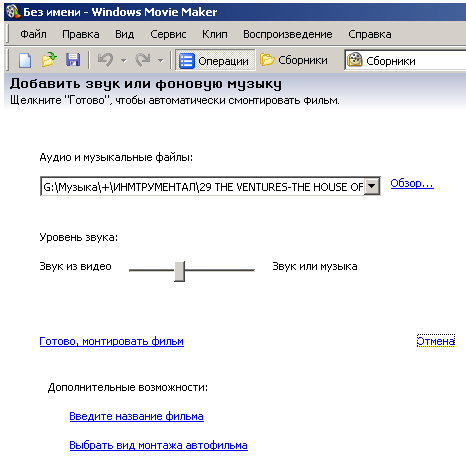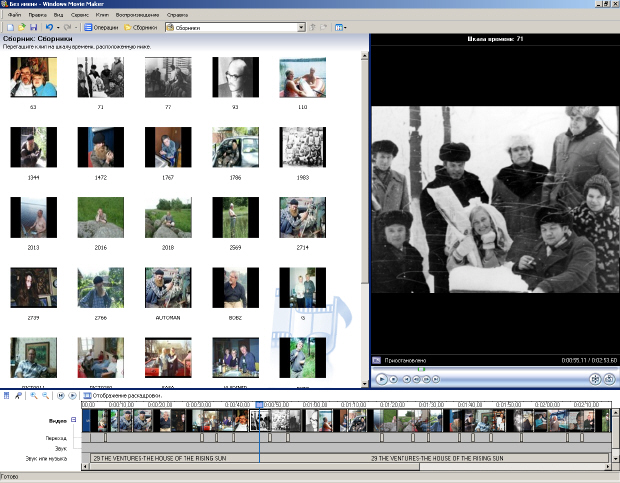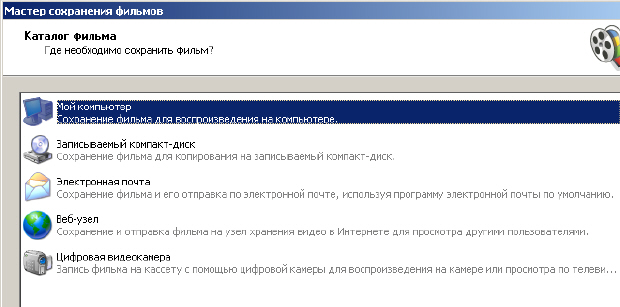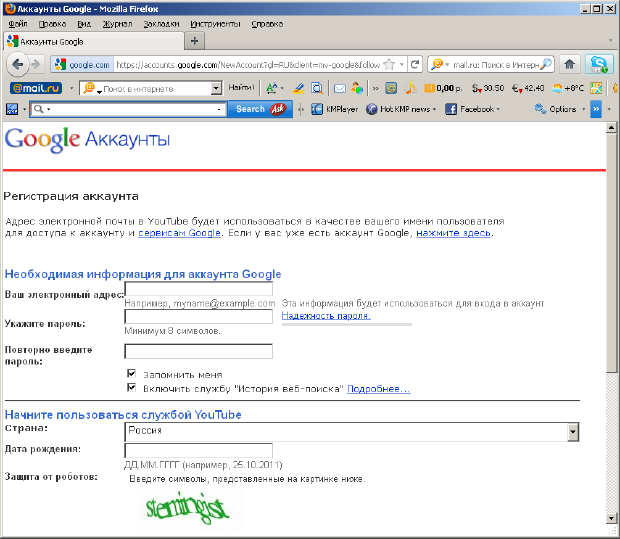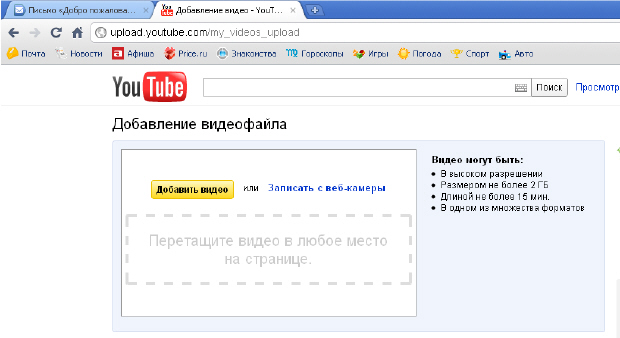Lecture
Фотоаппаратом снимаем и редактируем видео
Автомонтаж фильма
Функция автомонтажа в программе Windows Movie Maker позволяет создать фильм путем автоматического анализа выбранных пользователем клипов, статических изображений и музыки, с последующим объединением этих исходных материалов в фильм на основе выбранного стиля автоматического монтажа.
Перед автомонтажом черновые участки клипа нужно вырезать и удалить.
Автоматический монтаж начинается с того, чтобы в панели Навигатор производится запись или импорт исходных материалов для создания фильма. Выполните в поле Запись видео команду Импорт Видео - рис. 7.36.
Или, импортируйте фото командой Импорт изображений, что гораздо быстрее и проще - рис. 7.37.
Затем в меню Сервис выберите пункт Автофильм. Это диалоговое окно предлагает вам пять вариантов для выбора стиля автоматического монтажа фильма. Давайте выберем здесь вариант Отразить и сдвинуть ( рис. 7.38).
Теперь в разделе Дополнительные возможности нажмите на ссылку Ввести название фильма и введите текст названия фильма. Затем нажмите на ссылку Выбрать звук или фоновую музыку ( рис. 7.39).
Нажмите на ссылку Обзор, чтобы импортировать звуковой или музыкальный файл с носителя информации в программу Windows Movie Maker для использования в создаваемом фильме. С помощью ползунка Уровень звука можно отрегулировать баланс звука, то есть преимущественное звучание звука из видео относительно файла, импортированного по ссылке Обзор. Обратите внимание на то, что *.MP3 не импортируется, а *.WAV импортируется.
На заключительном этапе автомонтажа нажмите на ссылку Готово, монтировать фильм и ждите окончания автомонтажа.
После того как фильм будет автоматически смонтирован, можно сохранить его с помощью мастера сохранения фильма или продолжить монтаж, точно так же, как при самостоятельном создании проекта и фильма в программе Windows Movie Maker ( рис. 7.40).
Обратите внимание на то, что в варианте монтажа Отразить и сдвинуть программа сама установила переходы и синхронизировала длительность музыки под продолжительность видео.
Вывод фильма на носитель
На этом этапе готовый фильм сохраняется (выводится) на носитель информации. Для сохранения отредактированного фильма выполните команду Файл - Сохранить файл фильма ( рис. 7.41).
В этом окне можно указать следующие способы сохранения фильма:
- Мой компьютер - фильм сохраняется на локальном компьютере или в сетевой папке рабочей группы компьютеров;
- Записываемый компакт-диск - фильм сохраняется посредством пишущего привода на компакт-диск;
- Электронная почта - фильм будет сохранен для отправки по электронной почте;
- Веб-узел - фильм будет сохранен для сайта с целью показа фильма пользователям Интернет;
- Цифровая видеокамера - фильм будет записан на видеокассету с целью просмотра его на телевизоре. Этот параметр доступен, когда цифровая камера подключена к порту IEEE 1394.
Пример 7.3. Размещаем видео на Youtube
Для Интернет наиболее подходит формат AVI с сжатием DivX, саундтреком в MP3) и битрейтом 200-400 кбит/сек. До 10 минут длиной, до 100 Мбайт весом. За пять-десять минут вполне можно выложить маленький ролик на суд друзьям и знакомым. Разместим фильм формата *WMF на Youtube. Загрузка видео на Youtube начинается с регистрации - рис. 7.42.
После регистрации можно загрузить видео на YouTube - рис. 7.43.
После добавления вашего видео вы получаете на него ссылку, такую, как эта: http://www.youtube.com/watch?v=QSF3Q4boc68 - рис. 7.44.
YouTube поддерживает большое количество видеоформатов, но исходные форматы все равно конвертирует в flv. Поэтому, имеет смысл сделать flv-файл1Флэш-совместимый видео-файл, экспортируемый плагином Flash Video Exporter (входит в Adobe Flash), или другой программой с поддержкой FLV-файлов; данные хранятся в формате аналогичном стандарту Flash-формата .SWF. самому пользователю, чтобы получить нужный размер и качество. Для этих целей вам может потребоваться видеоконвертор. Иначе говоря, видео телефоном или фотоаппаратом обычно надо переконвертировать и редактировать под требования сервера в Сети.