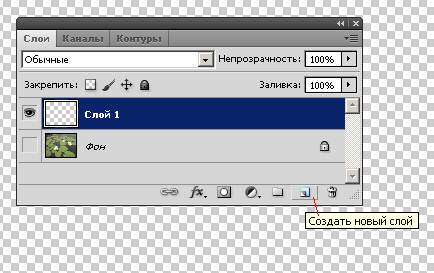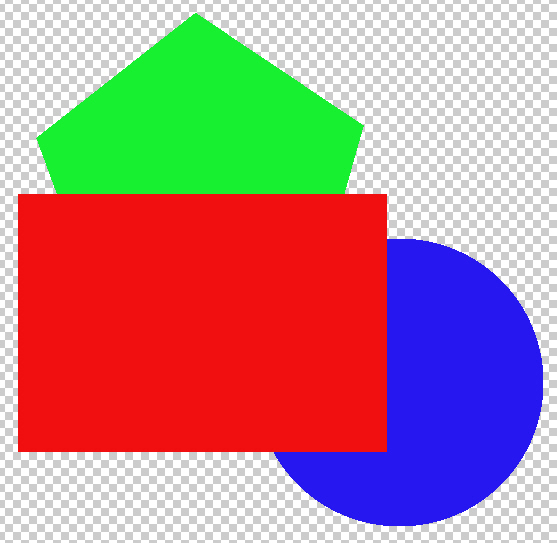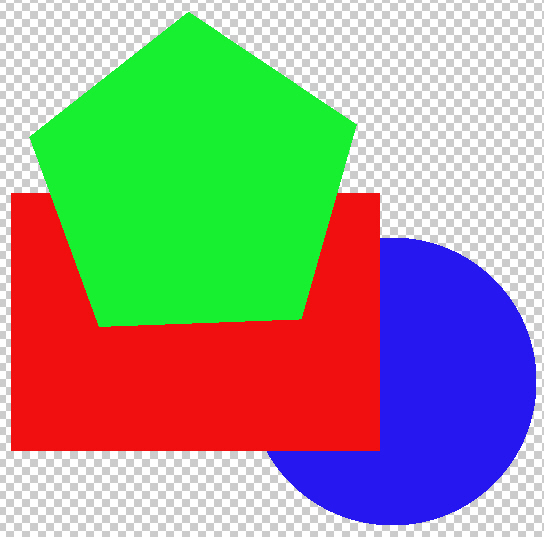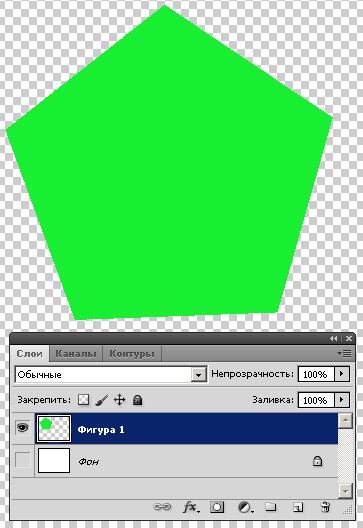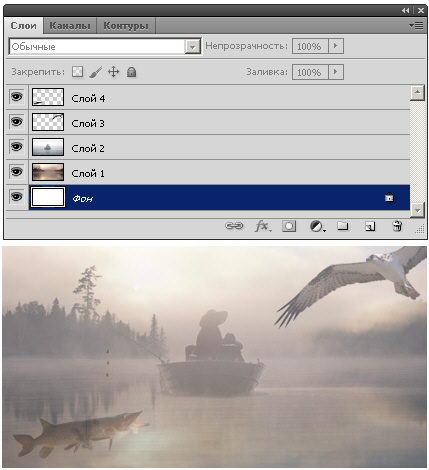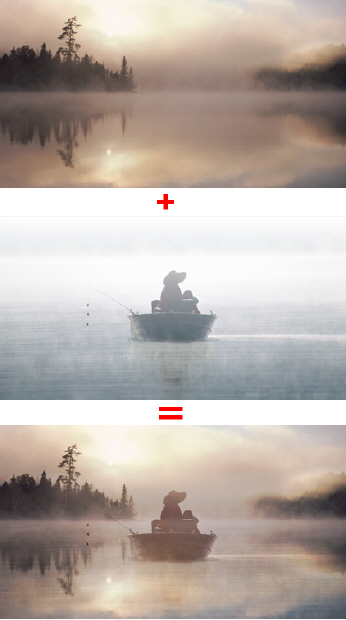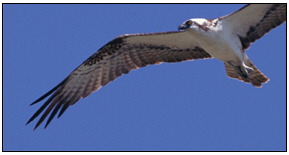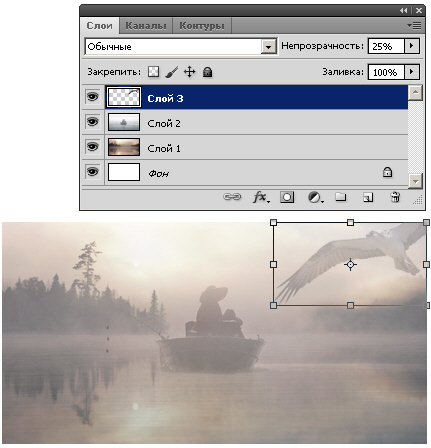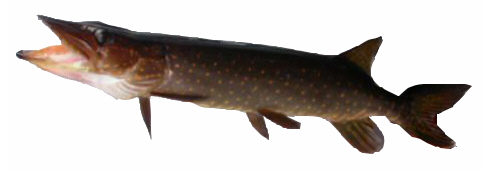Инструменты цветокоррекции и ретуширования. Слои
Работа со слоями
Слои - один из главных инструментов растровой графики. Они представляют собой отдельные фрагменты из общей картины изображения, как бы нарисованные на кусках прозрачной пленки и наложенные одно поверх другого. Такая организация изображения предоставляет пользователю возможность редактирования отдельных элементов изображения в графическом редакторе независимо друг от друга. Вы можете изменять содержимое любого слоя, не затрагивая при этом объекты, расположенные на других слоях. Сохранить рисунок со слоями можно только в некоторых специальных форматах, например, PSD или TIF. В то же время, популярные для публикации в Интернет форматы JPEG и GIF работу со слоями не поддерживают. Photoshop позволяет выполнять над слоями самые разнообразные операции: создавать, удалять, копировать, регулировать прозрачность и порядок расположения слоев, а также делать слой невидимым. Таким образом, компьютерный художник получает возможность экспериментировать со своим изображением, добиваясь оптимального результата.
Использование палитры Слои
Для работы со слоями есть специальная палитра Layers (Слои), своеобразный командный пункт для управления слоями. На ней отображаются все слои изображения в виде пиктограмм, начиная с верхнего и кончая самым нижним фоновым слоем (background).
Для практического знакомства со слоями в Photoshop выполните команду File (Файл) | New (Новый), затем нажмите на кнопку ОК. Программа автоматически создает документ, первоначально состоящий только из одного слоя - фонового (background). По умолчанию фоновый цвет - белый. Фон может быть любого цвета либо прозрачным (transparent). В последнем случае он называется Layer 1 (Слой 1). Прозрачный фон позволяет видеть лежащий под ним (нижний) слой. Чтобы создать в палитре Layers (Слои) прозрачный слой - щелкните на кнопке Create a new layer (Создать новый слой) - рис. 4.20.
Давайте рассмотрим в качестве примера некое многослойное изображение, состоящее из трех слоев и фона ( рис. 4.21). При наложении этих слоев друг на друга и получается итоговая картинка. Как видим, в самом верхнем слое "пачки слоев" расположен Прямоугольник.
На палитре Layers (Слои) вы всегда можете изменить порядок следования слоев, перетащив, например, верхний слой под нижний. Для этого нужно захватить слой (установить на него курсор, нажать и удерживать левую кнопку мыши), перетащить его к новому месту локализации и отпустить кнопку мыши. Так, на рис. 4.22 мы поменяли местами слои, поместив в верхний слой Многоугольник - вид исходной стопки слоев изменился соответственно.
Если вы теперь захватите мышью и перетяните в корзину поочередно два слоя (Круг и Прямоугольник), то у вас останется только Многоугольник, расположенный на прозрачном фоне ( рис. 4.23).
Пример 4.4. Работаем с многослойным изображением
Для того, чтобы лучше освоиться в мире многослойных изображений, мы проделаем на практике ряд полезных команд. Посмотрите на рис. 4.24.
Показанное здесь изображение содержит четыре слоя:
| Слой 4 (Fish) | самый верхний слой с изображением рыбы; |
| Слой 3 (Bird) | слой с изображением птицы; |
| Слой 2 (Fisherman) | слой с изображением рыбака; |
| Слой 1 (Lake) | слой с изображением озера; |
| Фон - задний план (Landscape) | самый нижний слой (фон). |
Ниже мы покажем, как можно создать подобное изображение.
Шаг 1. Определяемся с фоном
Для создания заднего плана автор использовал фотографию озера (1) и изображение рыбака (2), а затем посредством команд Edit (Редактирование) | Copy (Скопировать) и Edit (Редактирование) | Paste (Вставить) вклеил слой рыбака на слой озера. Этим приемом был создан фон (3) - рис. 4.25.
Ползунок Непрозрачность при этом был выставлен в положение 43%.
Шаг 2. Добавляем изображение птицы
В исходном изображении птица расположена на однородном фоне ( рис. 4.26), поэтому ее легко вырезать из фона инструментом Magic Wand (Волшебная палочка). Это мы уже проходили.
После вырезания чайки из неба выполним команду Edit (Редактирование) | Copy (Копировать) для копирования птицы (без неба) в буфер обмена (clipboard). Затем командой Edite (Редактирование) | Paste (Вставить) вставим птицу в новый слой поверх изображения рыбака и ландшафта.
Затем, для придания суммарному изображению большей реалистичности, в палитре Layers (Слои) для слоя с птицей мы установили значение ползунка Opacity (Прозрачность) на уровне 30%, а в списке режимов наложения слоев (Set the blanding Mode) выбрали вариант Darken (Замена темным). При этом контуры птицы получились мягкими и она естественно вписалась в общую стопку слоев ( рис. 4.27). Предлагаемый здесь вариант Darken (Замена темным) не является единственно возможным. Неплохой результат можно получить и когда чайка вписана в другие слои в режиме Normal (Нормальный), предлагаемом программой по умолчанию.
Варианты наложения слоев (Multiply, Soft Light, Overly и другие) определяют, каким образом пиксели активного слоя взаимодействуют с пикселями других слоев, расположенных под ними. В Photoshop имеются следующие варианты наложения слоев:
| Normal (нормальный) | это режим, используемый по умолчанию. Здесь пиксели наносимого цвета замещают пиксели исходного цвета; |
| Dissolve (растворение) | в данном случае результирующий цвет получается путем случайной подстановки базового или накладываемого цвета в зависимости от степени непрозрачности в каждой точке изображения; |
| Multiply (умножение) | считывает цветовую информацию в каждом из каналов и умножает значение базового цвета на значение накладываемого цвета. Результирующий цвет всегда получается более темным. Умножение любого цвета на черный дает черный. Умножение любого цвета на белый оставляет его без изменений. При многократном нанесении любого цвета (кроме белого и черного) каждый последующий штрих или мазок дает более темный цвет; |
| Screen (осветление) | считывает цветовую информацию в каждом из каналов и перемножает инвертированные значения базового и накладываемого цветов. Результирующий цвет всегда получается более светлым. В этом режиме наложение черного цвета не изменяет исходное изображение. Наложение белого цвета дает белый; |
| Overlay (перекрытие) | дублирует режим Умножение или Осветление в зависимости от базового цвета. Наносимые образцы или цвета перекрывают существующие пиксели, сохраняя света и тени базового цвета. Сам базовый цвет не заменяется, а смешивается с накладываемым цветом, передавая яркость или затененность оригинала; |
| Soft Light (мягкий свет) | затемняет или осветляет пиксели в зависимости от накладываемого цвета. Эффект подобен освещению изображения пучком рассеянного света. Если накладываемый цвет (источник света) окажется ярче, чем 50-процентный серый, то изображение будет осветляться так же, как при использовании инструмента Осветлитель. Если же накладываемый цвет окажется темнее, чем 50-процентный серый, то изображение будет затемняться так же, как при использовании инструмента Затемнитель. Рисование чистым белым или чистым черным цветом делает фрагменты изображения более светлыми или более темными, но при этом не позволяет получить чистый белый или чистый черный цвет; |
| Hard Light (жесткий свет) | дублирует режим Умножение или Осветление в зависимости от накладываемого цвета. Эффект подобен освещению изображения пучком яркого направленного света. Если накладываемый цвет (источник света) окажется ярче, чем 50-процентный серый, то изображение будет осветляться так же, как в режиме Осветление. Если накладываемый цвет окажется темнее, чем 50-процентный серый, то изображение будет затемняться так же, как в режиме Умножение. Это позволяет добавлять в изображение тени. Рисование чисто белым или чисто черным дает соответственно чистый белый или чистый черный цвет; |
| Color Dodge (осветление основы) | считывает цветовую информацию в каждом из каналов и перемножает инвертированные значения базового светлого и накладываемого цветов. Результирующий цвет всегда получается более светлым. В этом режиме наложение черного цвета не изменяет исходное изображение. Наложение белого цвета дает белый; |
| Color Burn (затемнение основы) | считывает цветовую информацию в каждом из каналов и перемножает инвертированные значения базового темного и накладываемого цветов. Результирующий цвет всегда получается более темным. В этом режиме наложение белого цвета не изменяет исходное изображение. Наложение черного цвета дает черный; |
| Darken (замена темным) | считывает цветовую информацию в каждом канале и из двух цветов (базового и накладываемого) выбирает более темный. Цвет пикселей, оказавшихся светлее накладываемого цвета, изменяется; более темные пиксели оригинала не перекрашиваются; |
| Lighten (замена светлым) | считывает цветовую информацию в каждом канале и из двух цветов (базового и накладываемого) выбирает более светлый. Цвет пикселей, оказавшихся темнее накладываемого цвета, изменяется; более светлые пиксели остаются без изменений; |
| Difference (разница) | считывает цветовую информацию в каждом канале и вычитает значение базового цвета из значения накладываемого цвета или наоборот, в зависимости от того, какой цвет имеет большую яркость; |
| Exclusion (исключение) | похож на режим Разница, однако создает более мягкие эффекты. В этом режиме наложение белого цвета инвертирует базовый цвет; наложение черного цвета не изменяет оригинал; |
| Hue (цветовой тон) | в качестве результирующего создает цвет, для которого значения яркости и насыщенности берутся от базового цвета, а цветовой тон - от накладываемого; |
| Color (цветность) | результирующий цвет приобретает яркость от базового цвета, а насыщенность и цветовой тон - от накладываемого цвета. В этом режиме в изображении сохраняется баланс серого цвета. Он удобен для раскрашивания монохромных изображений и подкрашивания цветных; |
| Luminosity (яркость) | результирующий цвет приобретает насыщенность и цветовой тон от базового цвета, а яркость - от накладываемого. Этот режим по своему действию является противоположным режиму Цветность. |
Шаг 3. Добавляем рыбу
На этом этапе работы вставим в создаваемый коллаж рыбу ( рис. 4.28).
Изображение было вырезано инструментом Лассо из оригинала, показанного на рис. 4.29, а затем повернуто и трансформировано.
Процедура монтажа рыбы полностью аналогична процедуре монтажа птицы. Все. Наш коллаж готов ( рис. 4.30).
Завершить процесс можно командой командой Layer (Слой) | Выполнить сведение (Flatten Image), которая объединит все слои в один общий (Задний план).
Для более тонкого вклеивания объектов рекомендуется использовать инструменты ретуширования изображений.