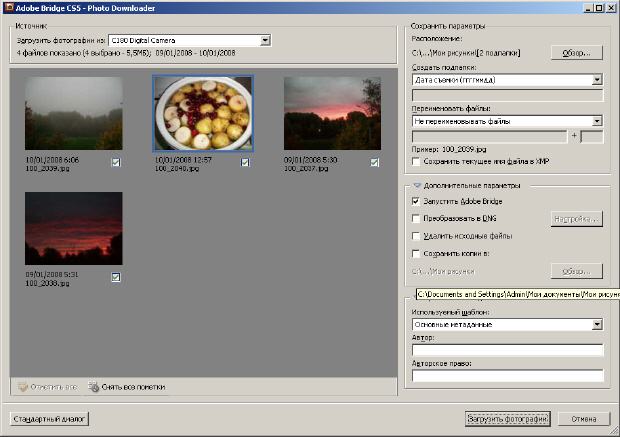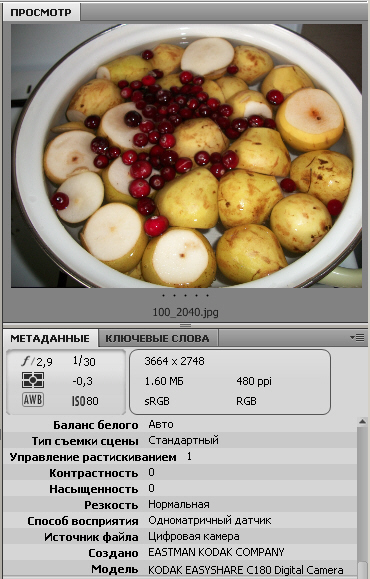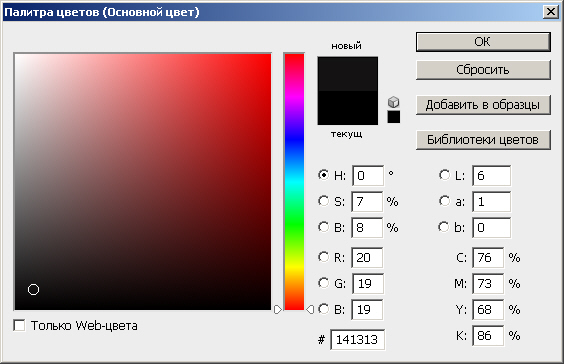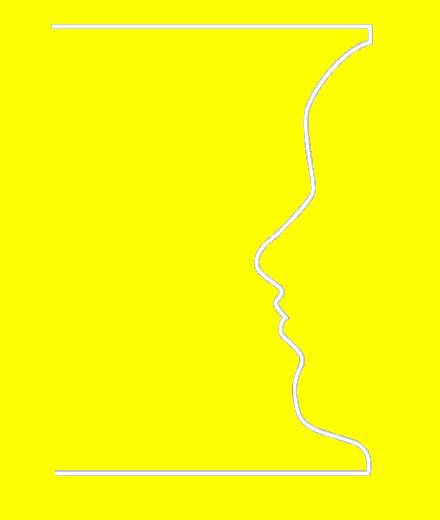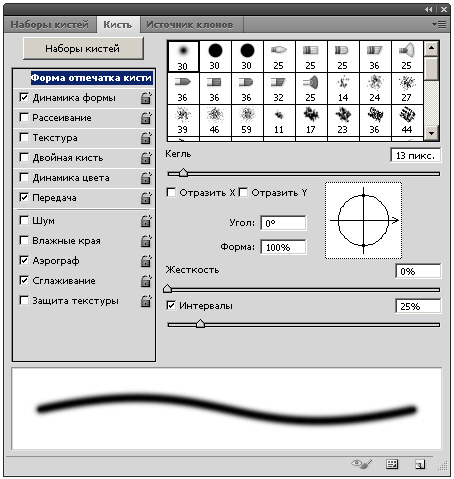Начало работы, интерфейс Photoshop CS5
Начало работы. Основные параметры изображения
При работе с изображением важно знать его основные параметры. Давайте познакомимся с инструментальными средствами Photoshop, предназначенными для работы с файлами изображений.
Используя команду File (Файл) | Open (Открыть), откройте любое изображение. После загрузки файла в левом нижнем углу строки состояния отобразятся цифры (например, 100%), что говорит о масштабе изображения на экране. Наберите в этом поле 50% и нажмите клавишу Enter. Вы увидите изменение масштаба картинки до половины ее реального размера. Правее поля масштаба изображения в строке состояния отображается размер активного изображения в мегабайтах (Мбайт).
Информацию о файле изображения можно вывести командой Image (Изображение) | Image Size (Размер Изображения) - ( рис. 2.10).
Поле Pixel Dimensions (Размерность) данного окна показывает размер графического файла в мегабайтах и его ширину (width) и высоту (height) в пикселях (pixels).
В разделе Размерность печатного оттиска (Document Size) этого окна выводятся размеры отпечатка конкретного изображения на принтере в различных единицах измерения. Имеется возможность управлять размером изображения.
О разрешении (Resolution) и интерполяции (Resample image) мы уже говорили ранее и здесь повторяться не будем.
Adobe Bridge
Название этой утилиты переводится с английского как "мост" - это справедливо, так как она действительно объединяет все приложения пакета в единый комплекс и помогает им обмениваться данными между собой. В первую очередь эта утилита является файловым менеджером, но не просто аналогом проводника с функцией предпросмотра файлов. Bridge может просматривать файлы всех распространенных графических форматов, документы PDF, в том числе многостраничные, рисунки, созданные в Illustrator. В эту утилиту встроены поиск, сортировка, присвоение метаданных и пакетная обработка в приложениях CS5. Вы можете применять Bridge чтобы просматривать, редактировать, открывать файлы, включая документы не-Adobe приложений. Все метаданные документа при этом можно просмотреть во всплывающих подсказках, в панели (палитре) метаданных. При желании вы можете создавать в Bridge свои аналоги "Избранного" - виртуальные папки с коллекциями документов, не меняя при этом их физического расположения на диске. Присутствуют все необходимые для файлового менеджера функции, такие как перемещение, копирование, удаление документов, несколько специализированных - поворот (вращение) изображений, пакетное переименование файлов, использование метаданных при импорте фотографий с цифровых камер - программа поддерживает множество моделей фотоаппаратов разных производителей. Наконец-то известная программа ACDSee приобрела себе достойного конкурента. Можно просматривать SWF и PDF файлы. Последние могут быть открыты индивидуально или целым документом. Вы можете также выбрать размер и разрешение перед открытием PDF документа в Photoshop. Среди прочих возможностей программы - облегченная загрузка изображений с цифровых камер командой Файл-Получить фотографии с камеры - рис. 2.11.
Как и сам Photoshop, так и сопутствующая ему утилита Adobe Bridge CS5 содержит плавающие палитры, обеспечивающие различную функциональность этой программы. Например, палитра Просмотр содержит полную информацию о снятом фотографом изображении ( рис. 2.12).
На этом рисунке вкладка Metadata (Метаданные) - для просмотра и редактирования XMP-метаданных, а вкладка Keywords (Ключевые слова) - для назначения файлам ключевых слов (они также сохраняются, как XMP-поля), что в дальнейшем облегчает поиск и сортировку таких документов.
Инструменты цифрового рисования и закрашивания Adobe Photoshop CS5
Далее мы ближе узнаем палитру инструментов графического редактора, рассмотрев ее инструменты более детально и проделав несколько практических примеров и упражнений.
Инструменты и приемы для рисования
Перед рассказом о рисовании и заливке стоит отметить, что в ящике инструментов Photoshop имеется блок управления цветом. Этот инструмент выглядит как черный и белый квадраты, наложенные друг на друга  . Если щелкнуть на нем мышью, то увидим следующее (
рис.
2.13).
. Если щелкнуть на нем мышью, то увидим следующее (
рис.
2.13).
По умолчанию цвет фона - белый (нижний квадрат), а основной - черный (верхний квадрат). Если щелкнуть по одному из этих квадратов, то на экране появится палитра выбора цветов, в которой можно задать новый цвет переднего или заднего плана. Если щелкнуть на маленькие квадратики в нижнем левом углу, то произойдет сброс назначенного пользователем цвета и вернется цвет по умолчанию. Если нажать на маленькую двунаправленную стрелочку в верхнем углу - цвет фона и основной поменяются местами.
Кисть и карандаш
Для рисования линиями в программе имеются специальные инструменты ( рис. 2.14). Все они используют при рисовании основной цвет (цвет переднего плана), но создают линии разной толщины и фактуры.
Инструменты Pencil (Карандаш) и Paintbrush (Кисть) вы можете взять непосредственно из ящика инструментов. Инструмент Airbrush (Аэрограф) - это разновидность кисти в режиме аэрографа и выбирается Аэрограф на палитре атрибутов инструмента Кисть. Все три инструмента рисуют разные линии: карандаш рисует линию с четкими краями, кисть всегда более или менее размыта, аэрограф производит серию мелких пятнышек-брызг.
Электронными инструментами можно рисовать также, как и реальными, но есть и особенности. Если вы хотите кистью или карандашом сделать прямую линию, то, щелкните, а затем отпустите кнопку мыши в ее начале и, держа нажатой клавишу Shift, щелкните в ее конце. Если вести линию мышью при нажатой клавише Shift, она будет идти строго горизонтально или вертикально ( рис. 2.15). Если вы для рисования в Photoshop подключите графический планшет, то можно будет рисовать каллиграфически (с нажимом).
Форма кисти, то есть форма следа, который кисть оставляет за собой, выбирается в палитре (свитке) кистей на панели атрибутов этого инструмента ( рис. 2.16). На этой палитре можно поменять Diameter (Диаметр) кисти (в пикселях) и ее Hardness (Жесткость), то есть степень размытия следа кисти. Нужно знать, что если кисть имеет эллиптическую форму, то диаметр определяет ее большую ось, а чем меньше жесткость, тем больше размытие кисти.
С помощью кнопки Наборы кистей можно загрузить в программу новые кисти, флажки позволяют включить, для выбранной вами кисти режим Wet Media Brushes (Влажные края), когда рисунок получается как бы нарисованным на мокрой бумаге или, например, переключить кисть в режим аэрографа.
Другие кисти…
В Adobe Photoshop есть много различных кистей, но не все из них относятся к инструментам рисования. Так, например, инструмент History Brush Tool (Архивная кисть) можно использовать как способ отмены операций, т.е. для восстановления фрагментов различных прошлых состояний изображения ( рис. 2.17). Эта кисть возвращает состояние изображения назад по его истории. По своему функционированию инструмент аналогичен команде Undo (Отменить), но имеет более широкий спектр возможностей. Инструмент Art History Brush Tool (Архивная художественная кисть) делает то же самое, но при этом она может несколько видоизменять изображение, заполняя изображение стилизованными мазками.
Другая группа кистей предназначена для восстановления более раннего состояния изображения ( рис. 2.18). Это кисти для ретуширования изображений.
Healing brush Tool (Восстанавливающая кисть) в ручном режиме, а Spot Healing Brush Tool (Точечная восстанавливающая кисть) в автоматическом режиме корректируют изображение с учетом цвета и структуры рисунка. Patсh Tool (Заплатка) ставит заплатки на изображение и как и Healing brush делает это с учетом цвета и структуры изображения (аналог клонирующего штампа). Red Eye Tool (Красные глаза) заменяет выбранный цвет на корректирующий. Например, убирает "красные глаза" на фотографии.
Давайте сказанное просмотрим на практическом примере.