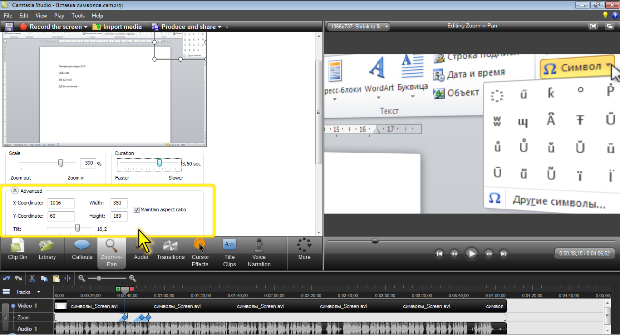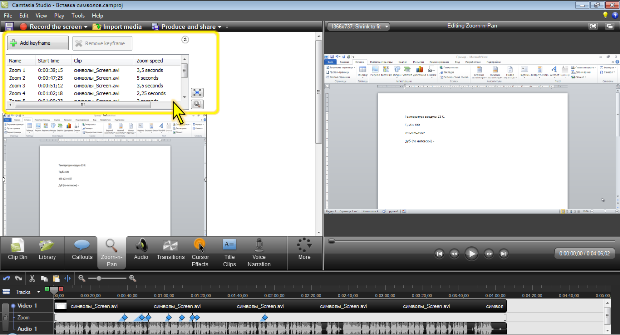|
Здравствуйте. По какой версии Camtasia Studio создан курс? У меня версия 8.0.4. отсутствует функция добавления опросов, могу добавить только тесты:( |
Использование эффектов выделения в проекте
Настройка параметров ключевого кадра
Для настройки параметров конкретного ключевого кадра следует щелкнуть мышью по его метке на дорожке Zoom. Настройка заключается в установке размера и положения области увеличения и продолжительности увеличения (процесса перехода к отображению области увеличения).
Масштаб увеличения при установке размеров области увеличения подбирается автоматически. Можно, конечно, установить масштаб отображения, в результате чего автоматически будет установлен размер области, но первый вариант, как правило, удобнее.
Размер области увеличения удобнее всего устанавливать перемещением маркеров области в окошке предварительного просмотра вкладки Zoom-n-Pan. Положение области изменяется перетаскиванием ее рамки. Таким образом можно установить необходимый размер и требуемое положение рамки области увеличения ( рис. 6.3).
При желании или необходимости масштаб увеличения можно подкорректировать регулятором Scale. Следует обратить внимание, что при снятом флажке Maintain aspect ratio регулятор отключен, и размеры области можно изменять только перетаскиванием ее границ.
С использованием регулятора Duration можно изменить продолжительность изменения размера, установленную по умолчанию. Чем больше установленное значение, тем более плавным будет увеличение. Максимально возможная продолжительность увеличения – 5 секунд. Если слева от настраиваемого ключевого кадра на шкале времени имеется какой-либо другой ключевой кадр, то продолжительность увеличения (уменьшения) не может быть больше, чем интервал времени между этими кадрами. Также продолжительность увеличения (уменьшения) масштаба не может быть больше, чем время, прошедшее от начала клипа.
Для более точной настройки параметров ключевого кадра можно щелкнуть по ссылке Advanced, после чего будут отображены дополнительные элементы вкладки Zoom-n-Pan ( рис. 6.4).
В полях X-Coordinate и Y-Coordinate можно установить точное положение области увеличения относительно основного кадра. Положение в левом верхнем углу соответствует значениям X=0, Y=0.
В полях Width и Height можно установить в пикселях точную ширину и высоту области увеличения. При установленном флажке Maintain aspect ratio размеры области будут изменяться пропорционально. Не рекомендуется отказываться от такого режима, поскольку в противном случае будут нарушаться пропорции элементов отображения в области увеличения.
Интересной является возможность поворота области увеличения относительно оси Х с помощью регулятора Tilt. Результат этого поворота можно видеть в окне предварительного просмотра Camtasia Studio ( рис. 6.4).
Во всех случаях установки увеличения следует не забывать, что установленные в ключевом кадре параметры будут сохраняться до следующего ключевого кадра, а если такового нет, то до конца проекта. Всегда, когда после увеличения необходимо вернуться к нормальному (100%) масштабу изображения, следует добавлять ключевой кадр. Если по умолчанию для ключевых кадров установлен масштаб 100%, изображение автоматически пример такой масштаб. Если же по умолчанию установлено другой масштаб изображения, для восстановления стопроцентного масштаба в требуемом кадре проекта можно во вкладке Zoom-n-Pan нажать кнопку Expand the selected keyframe(s) to full screen. Нажатие кнопки добавляет в проект ключевой кадр с установленным масштабом изображения 100%.
При всем этом еще надо не забывать и об установленном повороте области увеличения. В ключевом кадре, следующем за кадром с увеличением и поворотом, следует в регуляторе Tilt устанавливать нулевое значение.
Работа со списком ключевых кадров
Для отображения списка всех ключевых кадров проекта следует нажать кнопку с двумя стрелками, расположенную в верхней части вкладки Zoom-n-Pan ( рис. 6.1), справа от кнопки Remove keyframe.
В списке будут приведены все ключевые кадры с указанием момента времени их показа от начала проекта и продолжительности увеличения ( рис. 6.5).
Для перехода к нужному кадру достаточно щелкнуть по его записи в списке.
Можно выделить одновременно и несколько ключевых кадров. Если кадры следуют друг за другом, необходимо щелчком мыши выделить первый клип из группы, а затем последний при нажатой клавише Shift. Если требуется выделить произвольно расположенные ключевые кадры, следует щелком мыши выделить один из них, а затем остальные при нажатой клавише Ctrl.
Один или несколько выделенных ключевых кадров можно удалить, нажав клавишу Delete.
Однако кадры можно и не удалять, а только отказаться от увеличения в них. Для этого следует нажать кнопку Expand the selected keyframe(s) to full-screen, расположенную справа от списка.