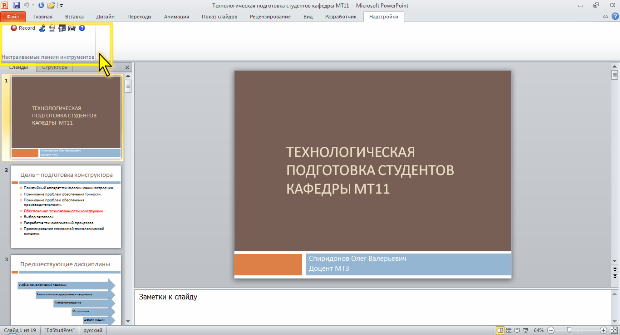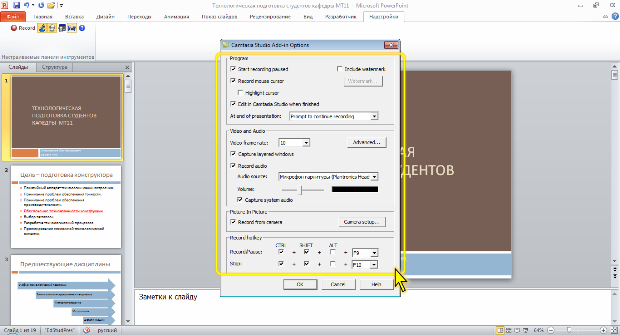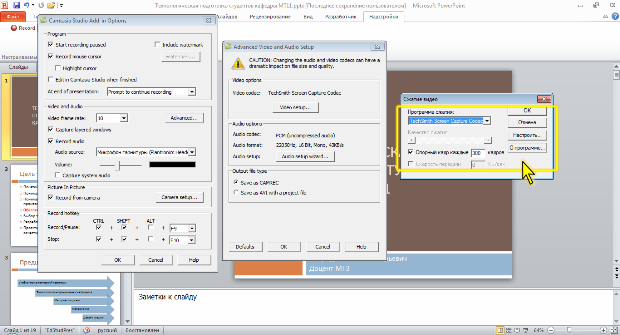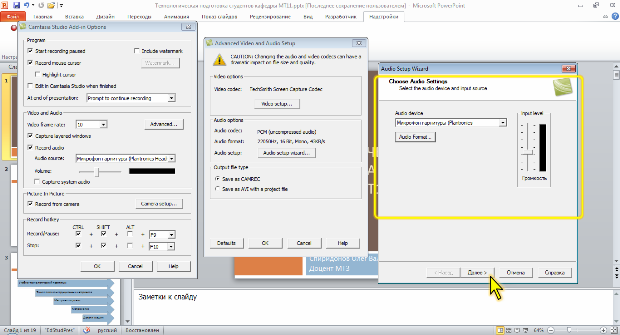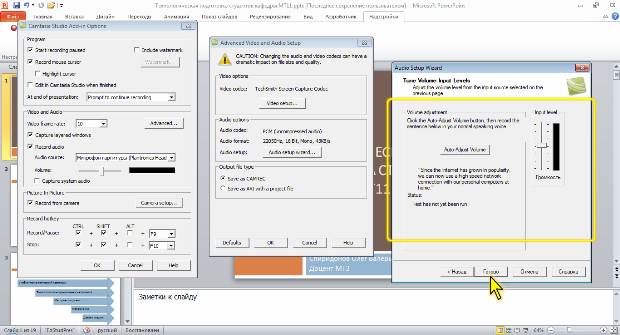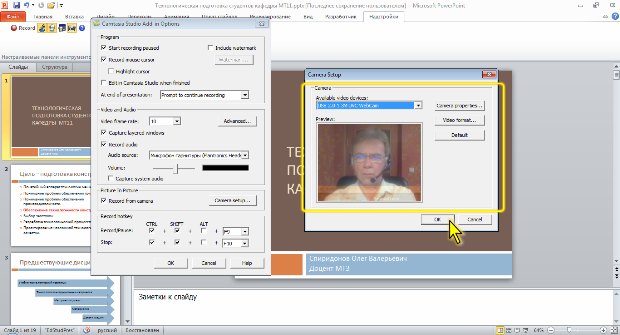|
Здравствуйте. По какой версии Camtasia Studio создан курс? У меня версия 8.0.4. отсутствует функция добавления опросов, могу добавить только тесты:( |
Запись проекта
Запись презентаций PowerPoint
О записи презентаций
Презентацию Microsoft PowerPoint можно записать в обычном режиме записи Camtasia Studio. Однако несколько большие удобства предоставляет специальная надстройка Camtasia Add-in для Microsoft PowerPoint. Эта надстройка устанавливается на компьютер при установке Camtasia Studio.
Для работы с надстройкой следует в окне Microsoft PowerPoint перейти на вкладку Надстройки ( рис. 3.7).
Надстройка Camtasia Add-in позволяет производить запись непосредственно из окна Microsoft PowerPoint. При этом, помимо собственно презентации, можно записывать голос и видео с веб-камеры.
Демонстрируемые слайды презентации записываются на дорожку Video 1. Связанная с ней дорожка Audio 1 остается пустой. Звуки презентации записываются на дорожку Audio 2. Видео с веб-камеры и голос записываются на дорожки PIP и PIP-Audio, соответственно.
Настройка параметров записи
Перед записью презентации можно настроить некоторые параметры. Для этого на вкладке Надстройки ( рис. 3.7) следует нажать кнопку Camtasia Studio: Camtasia Studio recording options, после чего появится соответствующее диалоговое окно ( рис. 3.8).
В разделе Program устанавливают основные параметры записи презентации.
Если снять флажок Start recording paused, запись начнется сразу после нажатия кнопки Record. Если же флажок установлен, после нажатия кнопки появится дополнительное окно для запуска записи.
Для отключения записи указателя мыши следует снять флажок Record mouse cursor. При установленном флажке можно установить подсветку указателя мыши при записи (флажок Highlight cursor).
Можно установить флажок Include watermark для включения в запись какого-либо рисунка в качестве подложки (водяного знака). С использованием кнопки Watermark можно выбрать рисунок и настроить его параметры. Следует иметь в виду, что в последующем удалить этот рисунок из записи будет невозможно. Поэтому, лучше все эти параметры установить в последующем при записи видеоурока.
При установке флажка Edit in Camtasia Studio when finished после окончания записи можно сразу перейти к редактированию записи в Camtasia Studio или сохранению ее в виде видеофайла. Если же этот флажок не установлен, то по окончании записи презентации можно будет только сохранить файл записи. Впрочем, в последующем можно работать с этим файлом как с обычным видеоклипом, то есть добавлять в различные проекты и редактировать.
В раскрывающемся списке At end of presentation можно выбрать один из режимов поведения при окончании показа презентации. При выборе параметра Continue recording запись необходимо будет останавливать самостоятельно. Параметр Stop recording обеспечивает автоматическую остановку записи по окончании показа. Обычно используют параметр Prompt to continue recording, при котором по окончании показа презентации выходит запрос на остановку или продолжение записи.
В разделе Video and Audio устанавливают параметры записи видео и звука.
В раскрывающемся списке Video frame rate можно выбрать частоту кадров записываемого видеоизображения. Чем выше частота, тем более плавным и естественным будет отображение движущихся и изменяющихся элементов записываемой области.
Установка флажка Capture layered windows обеспечивает при записи захват других окон, запускаемых при показе презентации. Это могут быть, например, страницы Интернет или документы других приложений, открываемые с использованием гиперссылок.
Для того чтобы производилась запись голоса с микрофона, должен быть установлен флажок Record audio. В раскрывающемся списке Audio source можно выбрать микрофон, который будет осуществлять запись, а с помощью регулятора Volume настроить его чувствительность.
Для записи звуков презентации следует установить флажок Capture system audio.
Нажав кнопку Advanced ( рис. 3.8). можно в появившемся диалоговом окне настроить детальные параметры записи видео и звука ( рис. 3.9).
Для настройки параметров записи видео следует нажать кнопку Video Setup ( рис. 3.10). В появившемся диалоговом окне можно выбрать кодек, используемый для записи видео, а для некоторых кодеков также настроить параметры.
Для запуска мастера настройки записи звука следует нажать кнопку Audio Setup Wizard ( рис. 3.9). В появившемся диалоговом окне ( рис. 3.11) в раскрывающемся списке Audio device можно выбрать устройство, а нажав кнопку Audio Format, выбрать формат и атрибуты записи звука. С помощью регулятора Input Level можно настроить чувствительность микрофона.
Для автоматической настройки чувствительности микрофона в окне Audio Setup Wizard ( рис. 3.11) следует нажать кнопку Далее.
- В окне второго шага мастера ( рис. 3.12) нажмите кнопку Audio-Adjust volume.
- После этого ниже кнопки появится надпись с обратным отсчетом Begin speaking in. После появления надписи Go, начинайте говорить в микрофон.
- В разделе Status будет показано время, оставшееся до конца теста.
- После того как время теста закончится, под кнопкой Auto-Adjust Volume появится надпись Done. Бегунок в разделе Input level автоматически примет оптимальное положение.
- Нажмите кнопку Готово.
В окне Advanced Video and Audio Setup ( рис. 3.9) можно выбрать формат файла сохраняемой записи. Обычно используют формат Camtasia Studio (Save as CAMREC).
Если в процессе настроек параметров записи видео и звука произведены нежелательные изменения, следует нажать кнопку Defaults ( рис. 3.9).
В разделе Picture In Picture следует установить флажок Record from camera для записи изображения с веб-камеры. Нажав кнопку Camera setup можно выбрать используемую для записи веб-камеру, настроить ее параметры, а также параметры записываемого ею видео ( рис. 3.13).
Если в процессе настроек параметров записи изображения с веб-камеры произведены нежелательные изменения, следует нажать кнопку Default ( рис. 3.13).В разделе Record hotkey ( рис. 3.9) можно выбрать клавиши или их комбинации для приостановки и прекращения записи. Следует обратить внимание, что в отличие от обычного режима использования Camtasia Recorder, по умолчанию для приостановки и прекращения записи показа презентации используется клавиши F9 и F10 в сочетании с комбинацией CRTL + SHIFT.