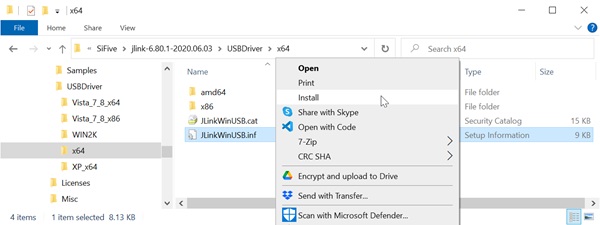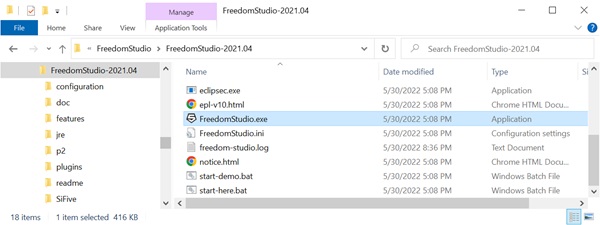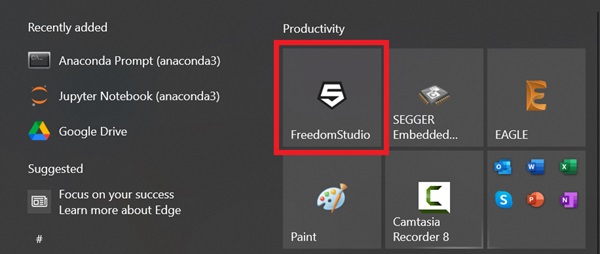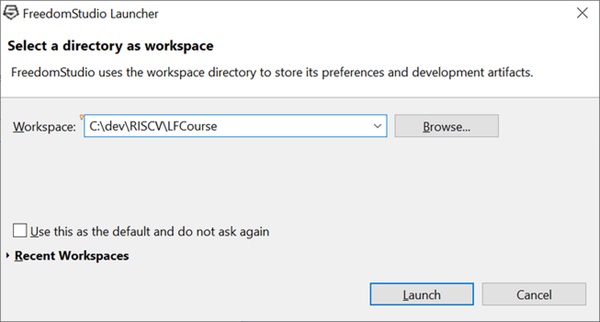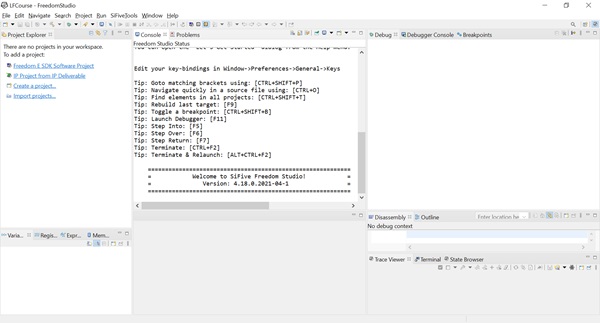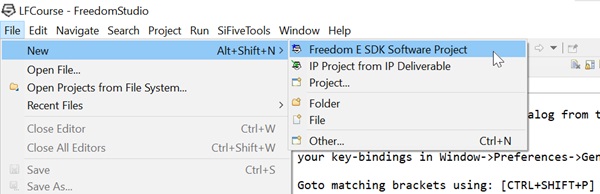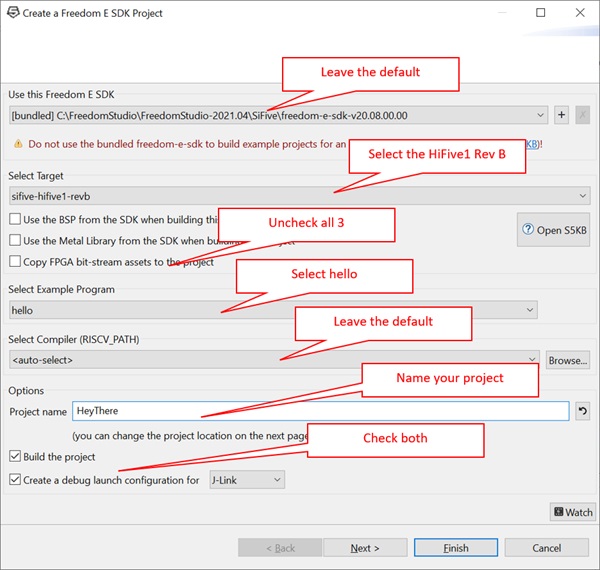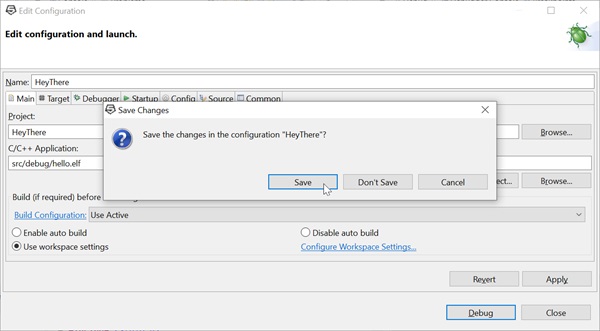Платформа
Мы использовали рекомендуемый путь для Windows: C:/FreedomStudio/FreedomStudio-2021.04/
Вам следует следовать процедуре, рекомендованной для вашей операционной системы.
Драйвер J-Link USB
Чтобы запрограммировать Red-V Thing Plus через интерфейс USB J-Link, вам понадобится драйвер USB-устройства J-Link.
Для Linux драйверы включены в дистрибутив Freedom Studio. То же относится и к ОС macOS Catalina и позже.
Для macOS Mojave и более ранних версий, инструкции см. в руководстве Freedom Studio.
Для Windows вы можете найти несколько установщиков в следующей папке: <папка установки>/SiFive/jlink/jlink<versioninfo>/USBDriver/
Существует несколько вложенных папок для разных версий Windows. Убедитесь, что установлен правильный драйвер для ваших настроек Windows. Это установщик драйверов для 64-разрядной версии Windows 10:
Если найти свою версию Windows среди этих папок слишком сложно, вы всегда можете загрузить пакет программного обеспечения и документации J-Link, который содержит последние версии драйверов. Вы можете скачать его с веб-сайта SEGGER.
Начало работы с Freedom Studio
Теперь, когда у вас есть плата микроконтроллера, Freedom Studio и USB-драйверы, вы готовы попробовать hello world!
Оказывается, Freedom Studio поставляется с шаблонами проектов для нескольких поддерживаемых платформ, таких как HiFive1 Rev B, которая использует тот же целевой микроконтроллер, что и Red-V Thing Plus. Фактически, мы будем создавать наши проекты для Red-V Thing Plus, используя шаблон проекта HiFive1 Rev B.
Первым шагом является запуск Freedom Studio. Вы можете найти исполняемый файл в только что созданной папке установки. Вот исполняемый файл Windows:
Рекомендуется создать ярлык для легкого доступа на вашем рабочем столе. Ниже вы найдете пример этого ярлыка:
Freedom Studio - это IDE на базе Eclipse. Если вы не знакомы с Eclipse, пусть это вас не останавливает. Вы узнаете кое-что из этого курса, поскольку вас проведут по его основным элементам. Однако, если вы столкнетесь с трудностями при работе с некоторыми терминами, такими как рабочие области, перспективы, проекты и конфигурации отладки, вы можете поискать в Интернете учебное пособие, соответствующее вашим потребностям. Чтобы официально ознакомиться с eclipse и стать опытным пользователем, вы всегда можете обратиться к странице "Начало работы" на веб-сайте Eclipse Foundation.
Как и в любой среде IDE на базе Eclipse, при запуске Freedom Studio вы увидите диалоговое окно с запросом рабочей области для работы. Рабочие области - это папки, в которых будут храниться ваши проекты. Eclipse будет показывать вам проекты только внутри одной рабочей области одновременно. Идея состоит в том, чтобы сосредоточиться на связанных проектах. Рабочее пространство также сохраняет свои собственные настройки и конфигурации, которые должны быть общими для всех проектов в рабочем пространстве.
Программа запуска Freedom Studio, вероятно, покажет вам вложенную папку в качестве рабочей области по умолчанию в папке установки Freedom Studio. Однако при работе с наборами инструментов компилятора C и IDE часто рекомендуется использовать пути с короткими именами папок без пробелов или специальных символов, включая тире. Вот почему мы решили создать другое рабочее пространство для этого курса и назвали его C:/dev/RISCV/LFCourse
После нажатия на кнопку запуска вы можете получить экран приветствия или какое-либо другое диалоговое окно. Пожалуйста, отклоняйте их до тех пор, пока не увидите IDE, показывающую перспективу SiFive. Что-то вроде этого:
Создание проекта
Теперь мы создадим проект. Нажмите на Файл -> Создать -> Проект программного обеспечения Freedom E SDK. Это позволит создать проект из Freedom E SDK, хранилища демонстрационных программ и пакетов поддержки платы. Это то, откуда мы будем брать образцы проектов HiFive1 REV.
В следующем диалоговом окне выберите HiFive1 Rev B в качестве целевого (это должна быть версия B, поэтому следите за другими доступными HiFive 1).
Также обратите внимание, что вы можете выбрать пример проекта для начала работы. Не стесняйтесь начинать свои проекты с проекта Hello World example. Попробуйте и выполните следующие настройки:
Вы можете нажать на Finish. В качестве альтернативы вы можете нажать на Next, и вас снова попросят ввести название проекта и другой путь.
Через некоторое время ваш проект будет создан. На компьютере с процессором Intel i7 это занимает около 2 минут, поэтому, пожалуйста, наберитесь терпения. Поскольку мы решили создать проект, вы увидите диалоговое окно для редактирования конфигурации отладки USB J-Link и запуска ее. Мы пока не хотим запускать его, но мы хотим его настроить, поэтому пока просто нажмите "Cancel", но обязательно сохраните конфигурацию. Позже мы увидим, как запустить эту конфигурацию отладки.